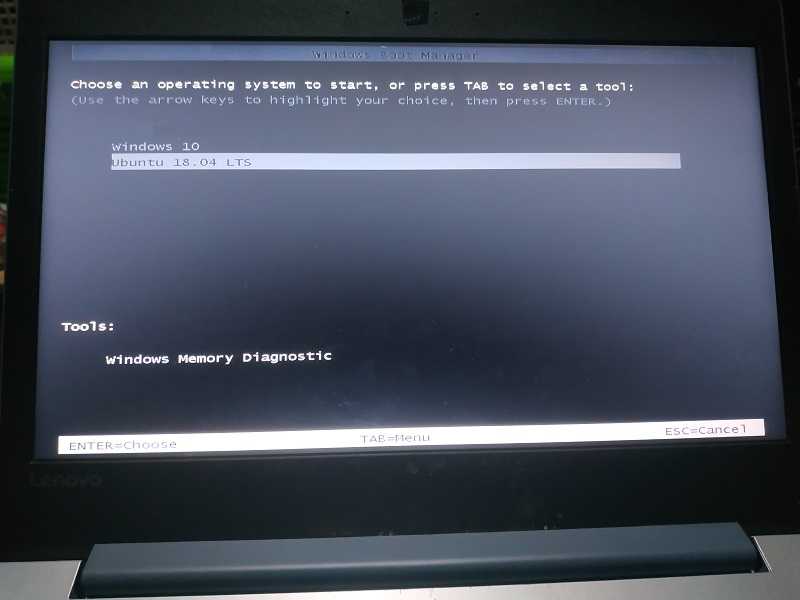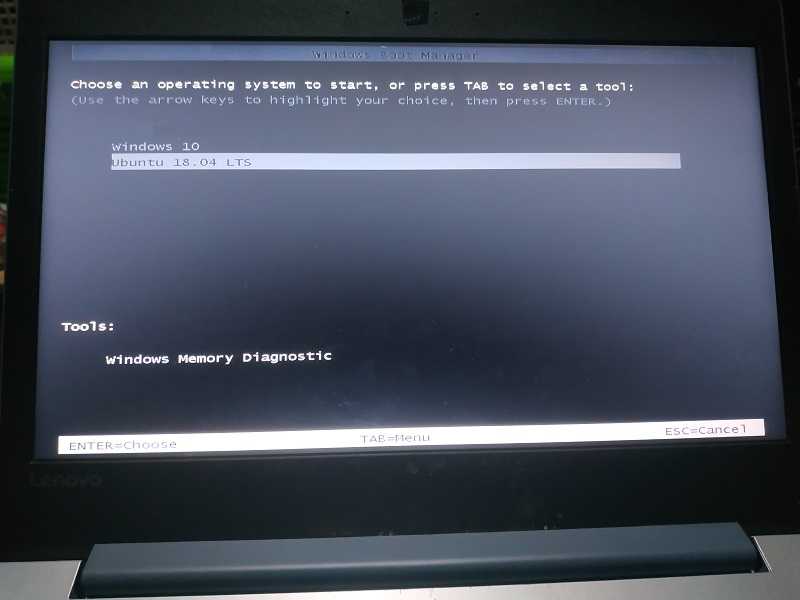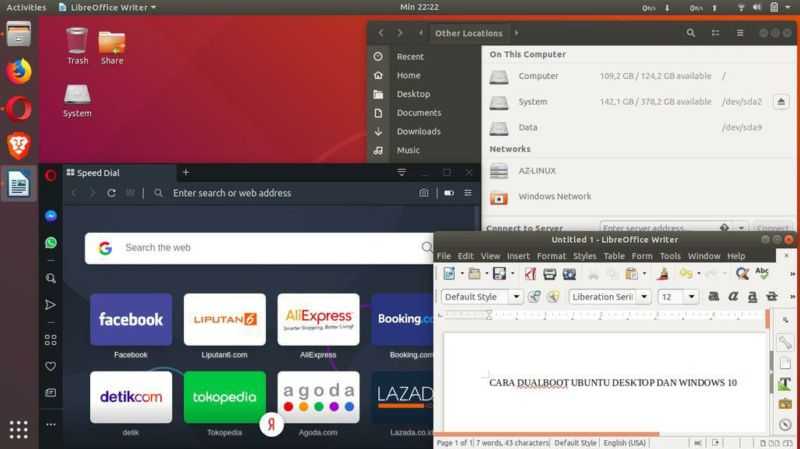Jagad.id – Ubuntu merupakan salah satu distro linux yang sangat cocok digunakan untuk multitask. Tampilan desktop ubuntu juga mudah dimengerti dan digunakan, selain itu ubuntu juga menyediakan banyak software yang tidak kalah dengan windows. Office tersedia gratis di linux ubuntu dan berbagai aplikasi lainnya sehingga akan lebih menghemat biaya. OS yang satu ini sudah terjamin kecepatannya, memiliki peforma yang ringan dan cepat. Selain itu adanya komunitas aktif yang dapat menjadi sarana diskusi jika ada seputar pertannyaan mengenai operating system yang satu ini.
Umumnya hampir seluruh pengguna komputer di Indonesia menggunakan Sistem Operasi Windows karena banyak fitur serta mudahnya memahami menu yang terdapat didalamnya. Namun tidak jarang juga ada yang ingin mencoba menggunakan ubuntu dikarenakan OS ini juga memiliki tampilan desktop friendly yang akan memudahkan penggunanya.
Beberapa hal utama yang saya pribadi rekomendasikan untuk menggunakan Ubuntu antara lain adalah Ringan, Gratis dan Update yang tidak memakan banyak data. Tidak ada salahnya bagi anda yang belum pernah mencoba bisa menggunakan ubuntu lewat flashdisk terlebih dulu, jika merasa cocok dan nyaman maka bisa langsung menginstal di dalam salah satu partisi Hardisk nya. Ingat, untuk menginstall Ubuntu di komputer beberapa sayarat dan kondisi dibawah ini sebaiknya diperhatikan.
- Tentunya untuk bisa mengoperasikan Ubuntu diperlukan PC yang mendukung arsitektur 64Bit tetapi masih memakai BIOS Legacy dengan partisi HDD MBR.
- Jika tabel partisi HDD di Windows 10 kamu adalah MBR (Master Boot Record) maka hanya boleh memiliki 2 partisi saja, yaitu C:\ untuk sistem dan D:\ untuk data sementara partisi berikutnya dibuat Unallocated yang nantinya akan dipisah menjadi 4 partisi yaitu Boot, Root, Home dan Swap untuk Ubuntu.
Setelah mengetahui kondisi PC untuk bisa menjalankan dualboot Ubuntu dan Win 10 dengan sempurna, berikut ini merupakan syarat system requirement untuk Ubuntu Desktop 18.04 antara lain adalah sebagai berikut ini :
- 2 GHz – Dual Core Processor
- 2 GB RAM (Sistem Memori)
- 25 GB HDD Free Space
- Internet Access, direkomendasikan untuk mendapatkan update terbaru
Cara Dual Boot Ubuntu dan Windows 10
Jika dirasa sudah memenuhi standart requirement di atas maka berikutnya yaitu membuat CD atau USB untuk media Instalasi Ubuntu Desktop 18.04.
Bootable USB Ubuntu Installer
- Download Ubuntu Desktop 18.04
- Download Rufus dan Cara buat Bootable USB
Baca lebih lanjut, cara membuat Instalable OS di FlashDisk:
Setelah berhasil membuat USB Bootable maka langkah selanjutnya yaitu proses instalasi Ubuntu ke komputer untuk membuat Multiple Boot dengan Windows 10
Partisi Harddisk via GParted
Matikan komputer, kemudian nyalakan dan Boot dari Flashdisk. Masing masing laptop atau PC memiliki perbedaan cara masuk Boot Menu, untuk lenovo ideaped 320 hanya menekan tombol F12 untuk memasuki boot menu. Cara lain yaitu dengan masuk ke BIOS terlebih dahulu dengan menekann tombol F1 F2 atau Del kemudian baru mengatur Boot Priority di ubah ke USB.
Setelah berhasil boot via USB maka akan muncul dua pilihan Try Ubuntu atau Install Ubuntu, maka pilih Try Ubuntu untuk membuat partisi terlebih dulu. Selain itu bagi yang belum pernah menggunakan Ubuntu desktop maka bisa mencobanya terlebih dulu.
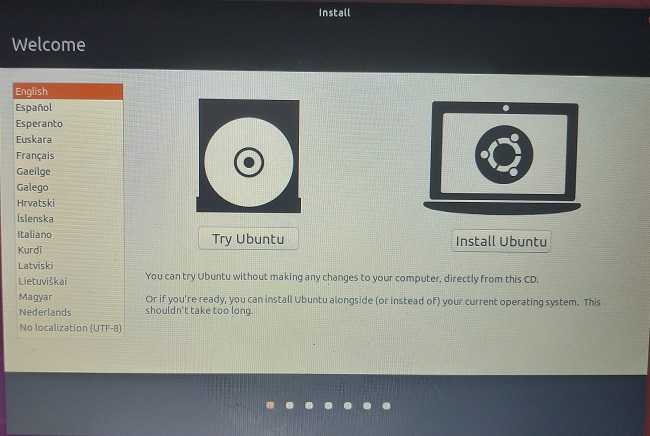
Kemudian buka menu yang terdapat di Ubuntu pilih GParted, yang merupakan aplikasi gratis untuk membuat partisi yang akan digunakan ubuntu nantinya.
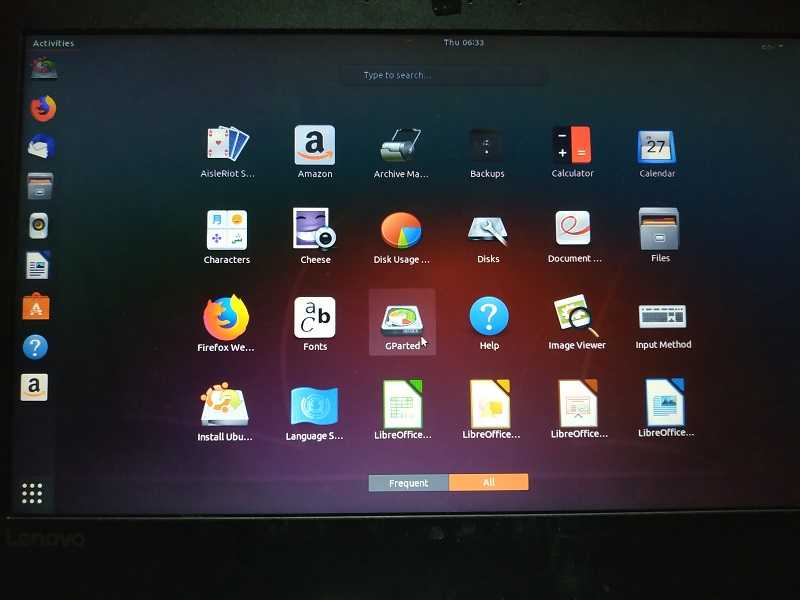
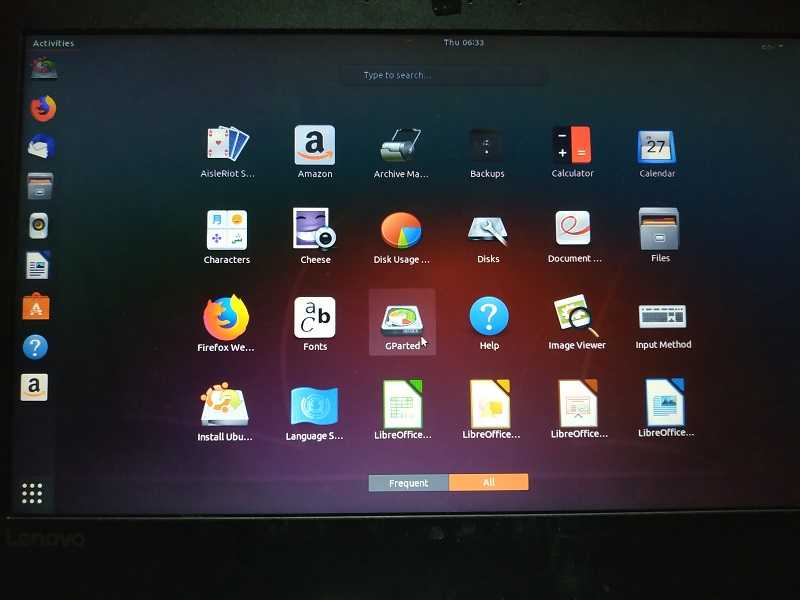
Selanjutnya pilih pada partisi Unallocated Space kemudian klik kanan > New Partition atau icon yang berada di kiri atas.
Pada bagian Create As ubah pilihan menjadi “Extended Partition“. Pada bagian Label bisa di isi dengan “Ubuntu“, kemudian pilih “Add“.
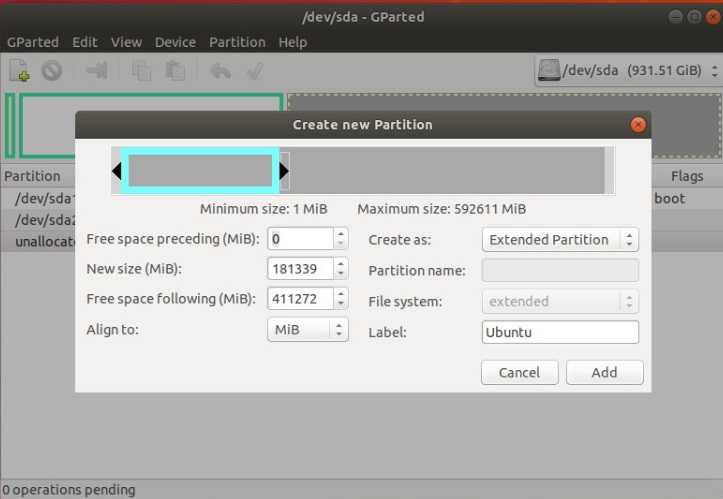
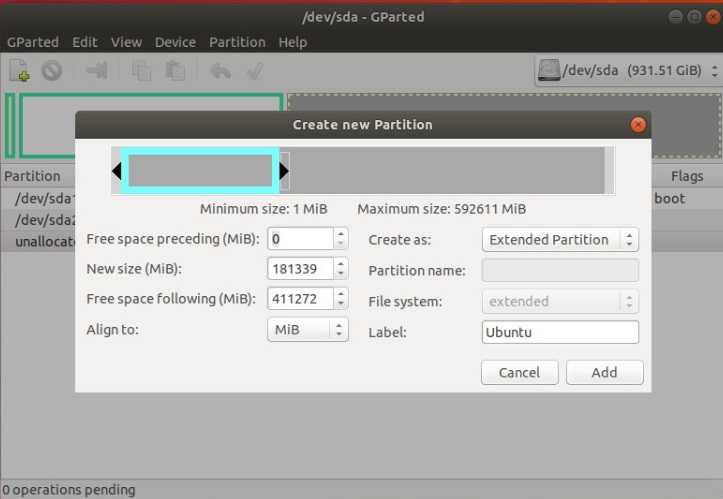
Setelah partisi tersebut berubah menjadi “Extended Partition” selanjutnya yaitu membuat 4 partisi lainnya yang nanti akan digunakan untuk installasi ubuntu desktop.
Partisi pertama dengan kapasitas 1GB akan digunakan sebagai Boot, Ubah ukuran menjadi New Size “1024 MB”, Create As “Logical Partition“, File System “ext4” dan Label “Boot“.
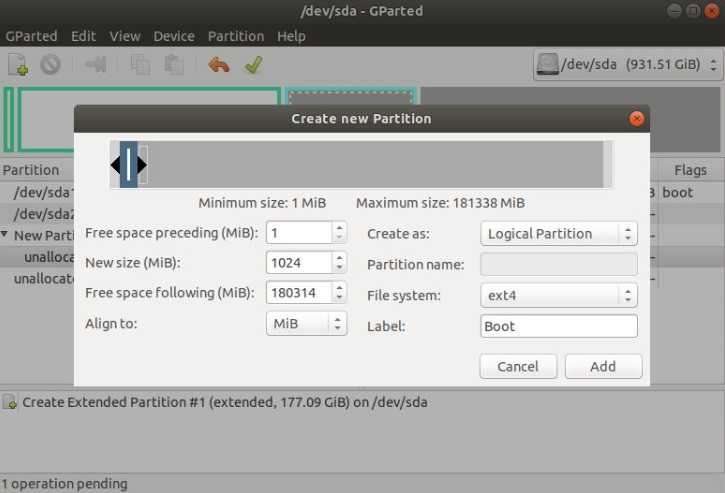
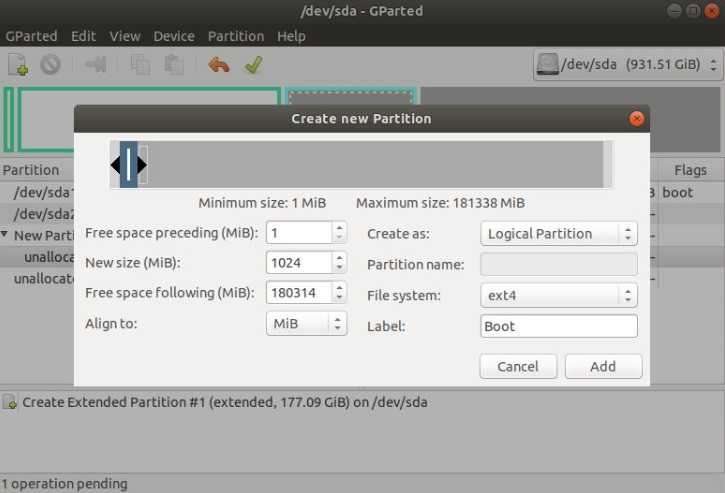
Partisi kedua dengan kapasitas 8GB akan digunakan sebagai Linux-Swap, Ubah ukuran menjadi New Size “8192 MB”, Create As “Logical Partition“, File System “linux-swap” dan Label “Swap“.
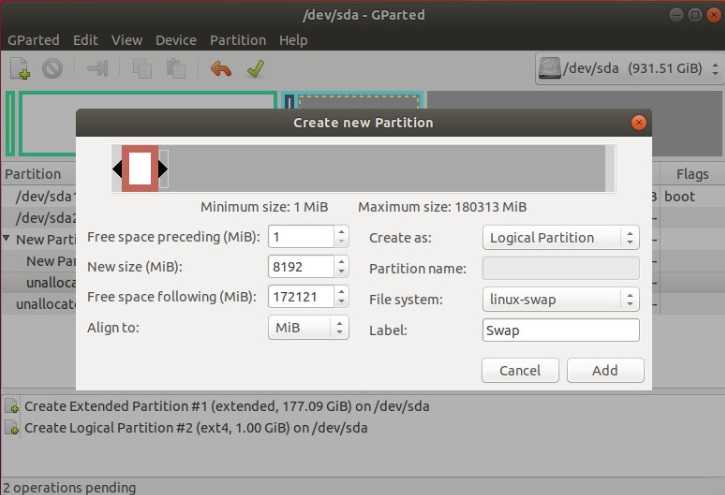
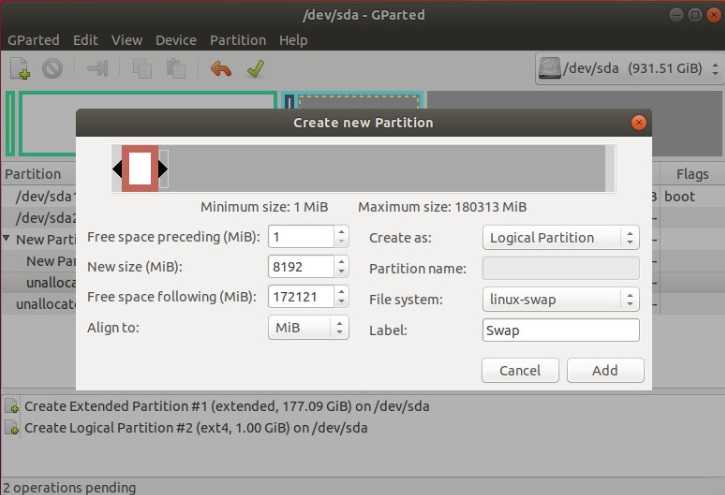
Partisi ketiga dengan kapasitas 20GB-50GB tergantung kebutuhanmu nantinya akan digunakan sebagai Root, Ubah ukuran menjadi New Size “Sesuai kebutuhan untuk menyimpan data di sistem root (saya sarankan diatas 20GB)”, Create As “Logical Partition“, File System “ext4” dan Label “Root“.
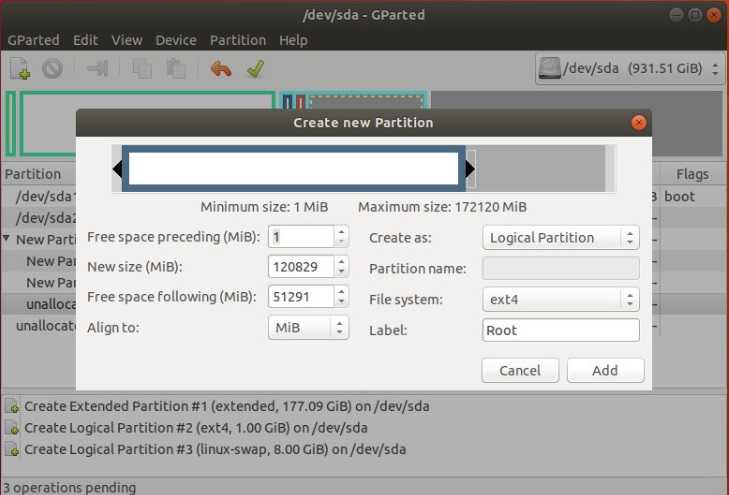
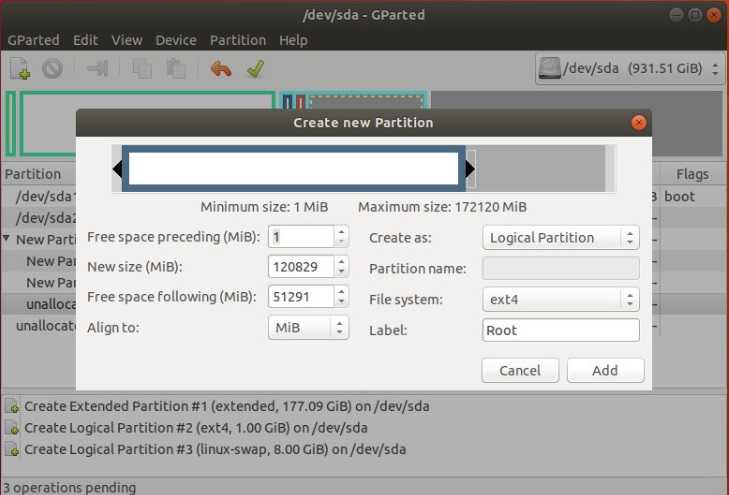
Partisi ketiga dengan kapasitas 20GB-50GB tergantung kebutuhanmu nantinya akan digunakan sebagai Home, Ubah ukuran menjadi New Size “Sesuai kebutuhan untuk menyimpan data pribadi seperti dokumen, video, foto, gambar, file, data dll (saya sarankan diatas 20GB)”, Create As “Logical Partition“, File System “ext4” dan Label “Home“.
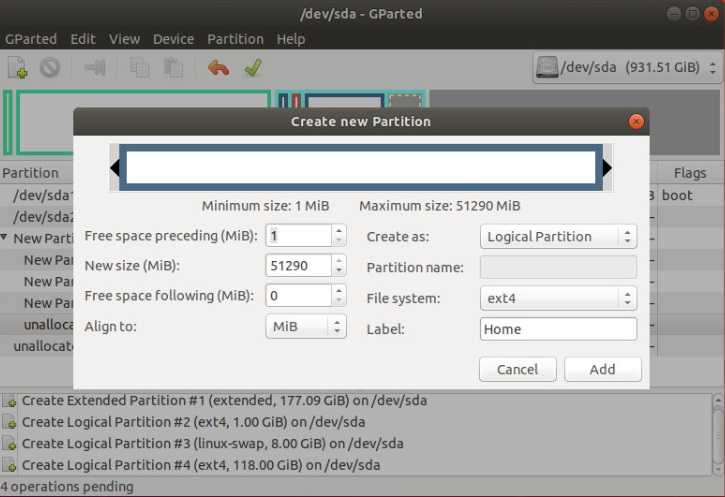
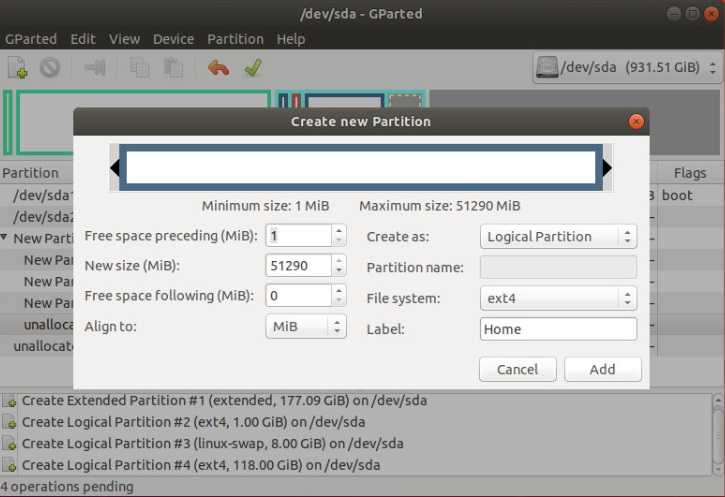
Setelah selsesai melakukan partisi maka dapat dicek ulang terlebih dulu sebelum mengapplynya, akan nampak tampilan kurang lebih seperti gambar dibawah ini.
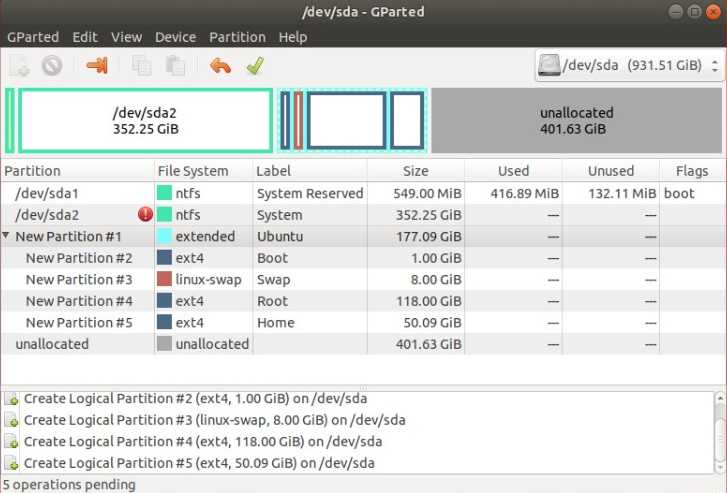
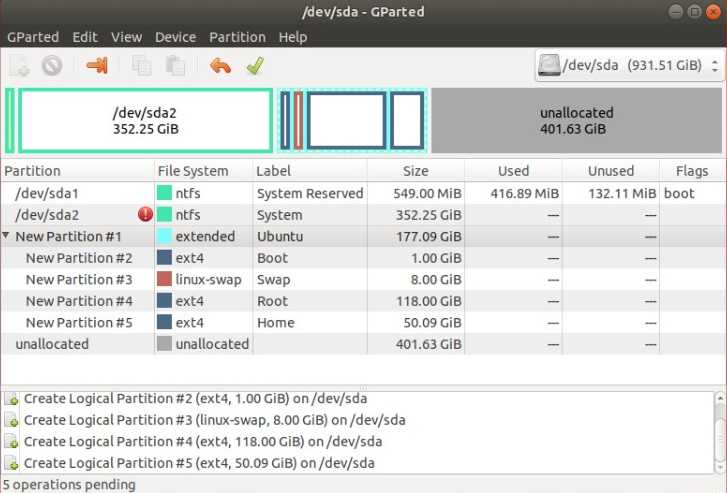
Setelah dirasa benar maka bisa melakukan konfirmasi partisi dengan memilih tanda Centang Hijau (Ceklis) “Apply” untuk memformat partisi tersebut sesuai dengan pengaturan yang sudah dibuat tadi. Maka akan tampil kurang lebih seperti gambar dibawah setalah di apply.
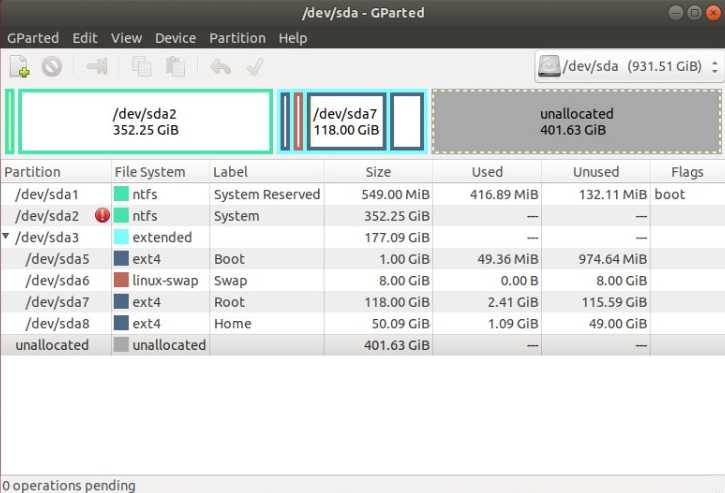
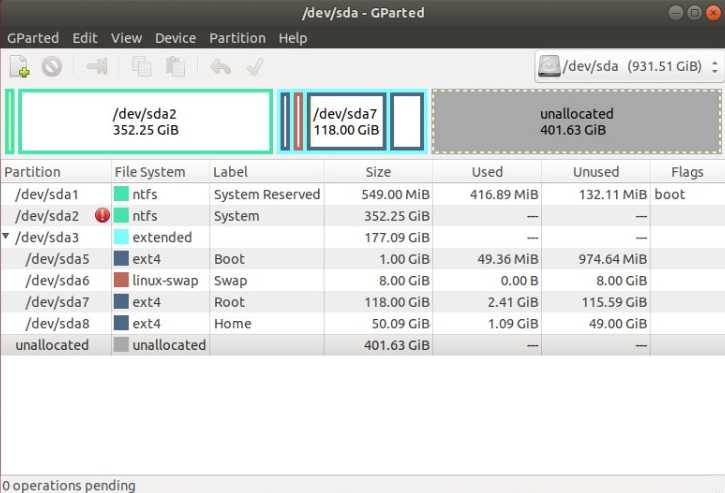
Installasi Ubuntu Desktop
Setelah selesai membuat partisi untuk installasi Ubuntu Desktop selanjutnya hanya proses installasi. Dalam installasi ini terdapat beberapa hal yang harus dilakukan dengan teliti sehingga tidak melakukan kesalahan saat proses installasi.
Setelah boot melalui USB sebagaimana yang telah dilakukan sebelumnya sekarang pilih “Install Ubuntu” dengan bahasa sesuai pilihan.
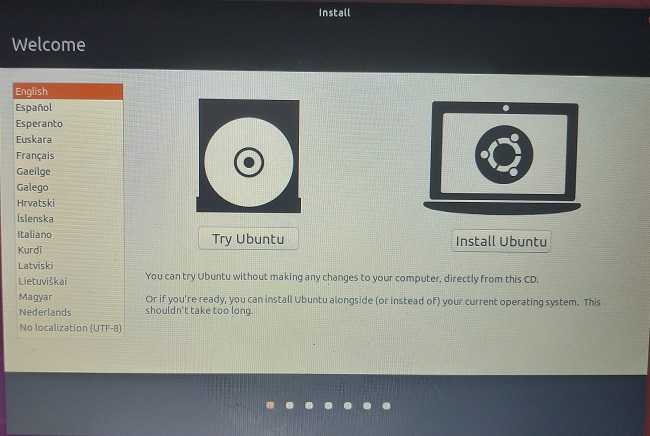
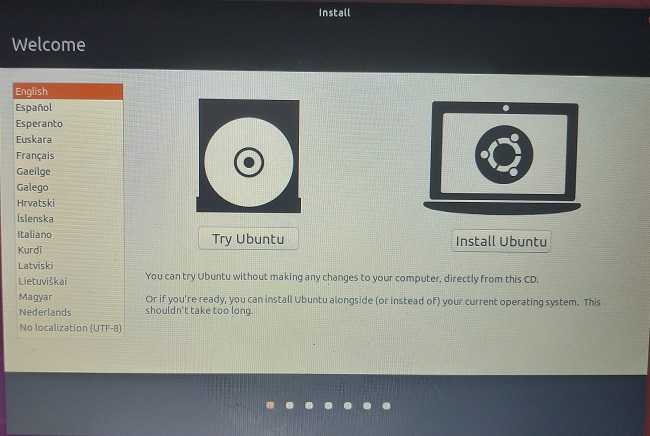
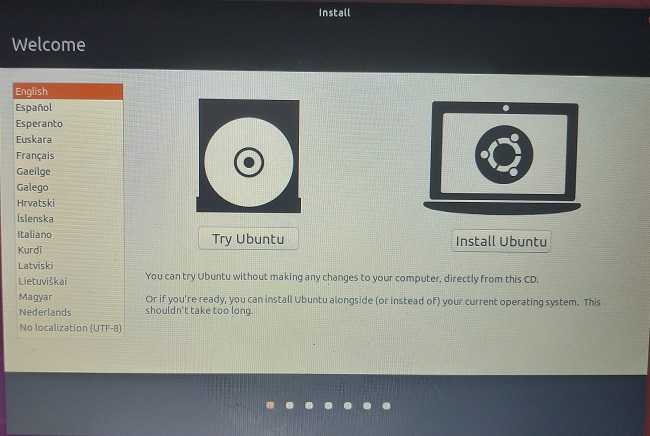
Bagi yang ingin menginstall tanpa mendapat aplikasi tambahan maka bisa Uncheck pada pilihan “Install Third-party software…” Pilih “Continue” . NB : Supaya mendapatkan update terbaru silahkan konek ke internet dan centang pada pilihan install third-party software sehingga bisa mendapatkan driver terbaru sesuai dengan hardware yang digunakan pada Laptop ataupun Komputer/PC.
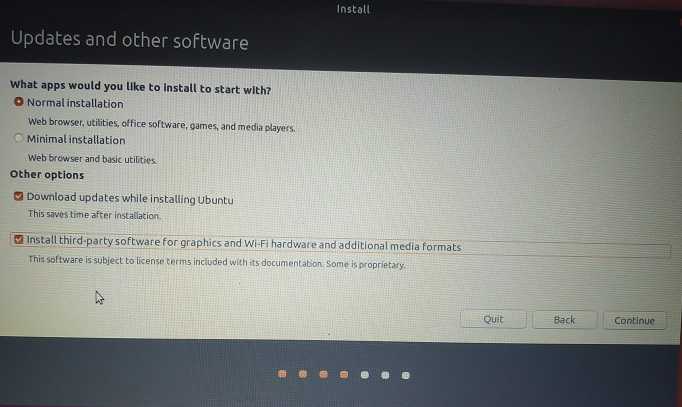
Kemudian pada tahap Installation Type pilih opsi “Somthing Else” kemudian pilih “Continue“
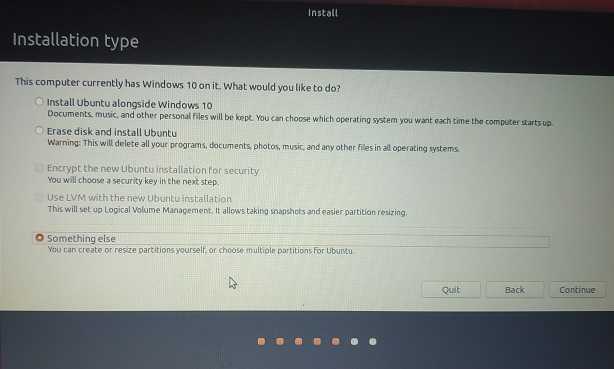
Bisa dilihat pada /dev/sda5, sda6, sda7 dan sda8 yang merupakan partisi yang tadi dibuat sebelumnya. Sekarang tinggal setting ulang dengan cara sebagai berikut ini, pilih Change, Size biarkan sebagaimana yang sudah ditetapkan, Use as pilih Ext4, Centang pada Format the Partition, Mount point pilih /boot
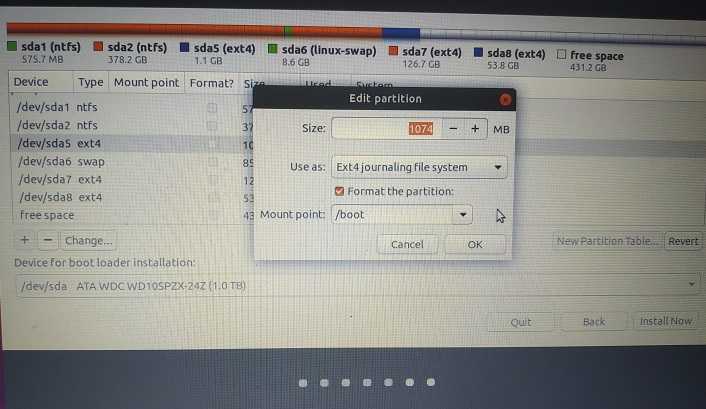
Pilih Change pada sda yang sudah dibuat berikutnya, Use as pilih Swap Area pilih Ok
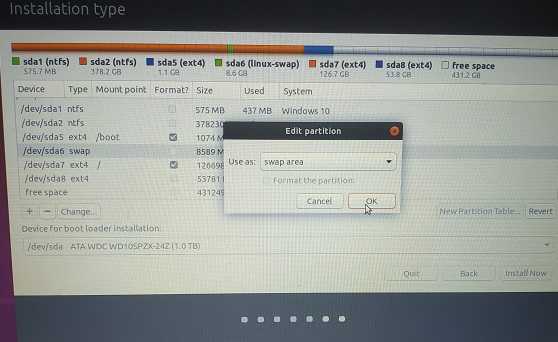
Pilih Change pada sda yang sudah dibuat berikutnya, Size biarkan sebagaimana yang sudah ditetapkan sebelumnya, Use as pilih Ext4, Centang pada Format the Partition, Mount point pilih /
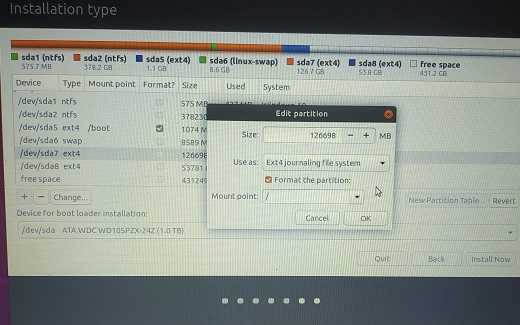
Pilih Change pada sda yang sudah dibuat berikutnya, Size biarkan sebagaimana yang sudah ditetapkan sebelumnya, Use as pilih Ext4, Centang pada Format the Partition, Mount point pilih /home
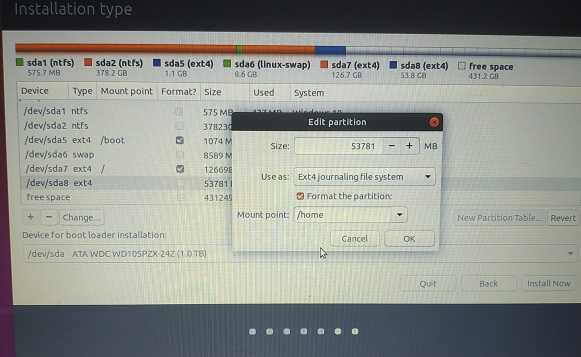
Setelah semua sudah disetting sesuai dengan partisinya masing masing selanjutnya yaitu jangan lupa memilih “Device for boot loader installation” pada partisi Boot yang tadi telah dibuat, di situ saya menggunakan sda5 yang mana merupakan partisi boot ubuntu. Jika dirasa sudah benar kemudian pilih Install Now untuk memulai proses installasi Ubuntu Desktop.
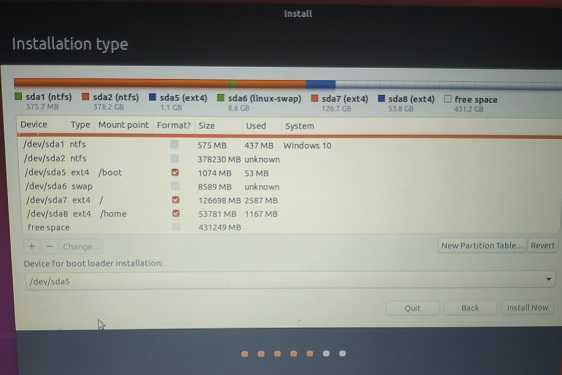
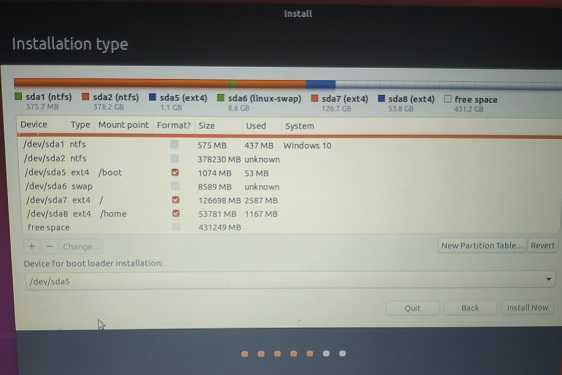
Proses installasi ini sendiri berlangsung kurang lebih 30-60 menit yang mana nantinya setalah proses installasi selesai dan sukses maka akan terdapat dua opsi yaitu “Continue Testing” atau “Restart Now” kemudian pilih Restart Now untuk menuju langkah berikutnya mendambahkan opsi boot Ubuntu di Sistem Operasi Windows 10.
Menambah Pilihan Boot Ubuntu
Setelah sukses install ubuntu dan Restart maka akan masuk ke Windows. Setelah masuk windows install EasyBCD yang nantinya digunakan untuk menambah opsi boot saat startup serta untuk mengatur Booting Sistem Operasi.
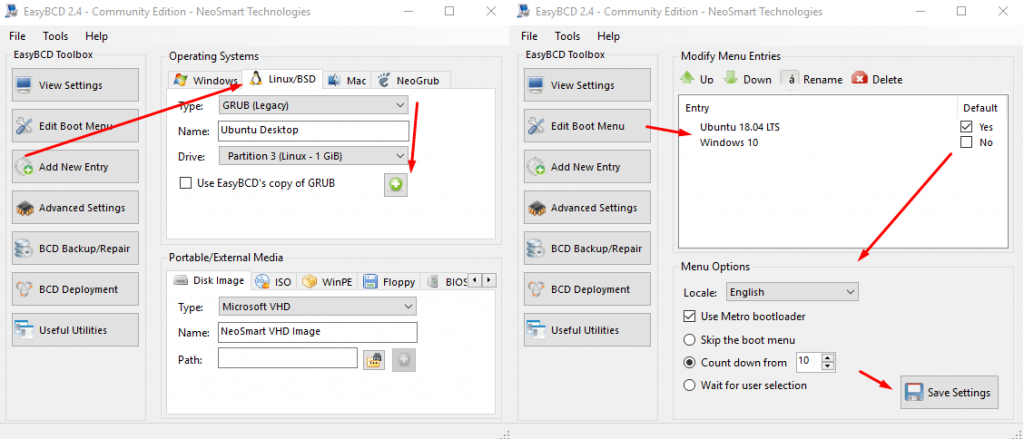
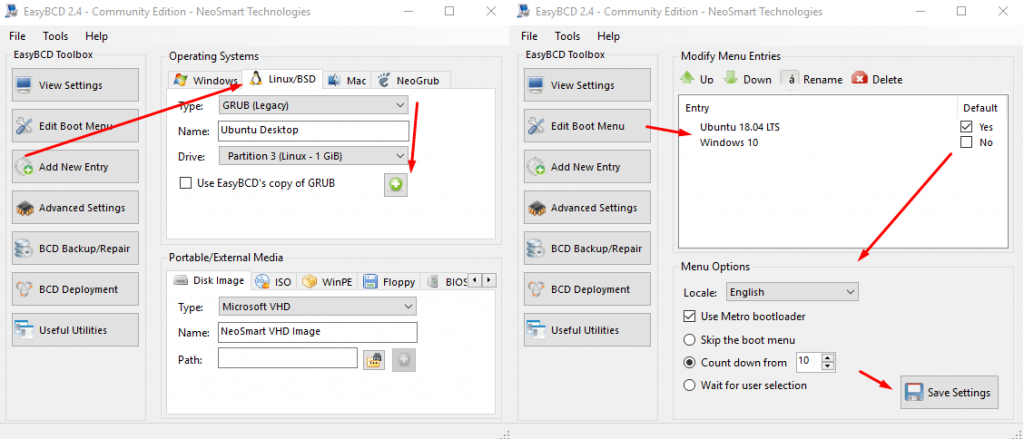
1. Buka EasyBCD yang sudah di Download dan di Instal di Windows
2. Masuk menu Add New Entry kemudian pilih kolom Linux/BSD
3. Selanjutnya pilih Type “GRUB (Legacy)”, untuk Name bisa di isi “Ubuntu Desktop”, dan Drive pilih partisi dimana sebelumnya menyimpan file boot untuk ubuntu Linux, karena tadi yang dibuat memiliki kapasitas partisi 1GB, maka pilih partisi tersebut, jika sudah klik icon Plus (+) untuk menambahkannya.
4. Berikutnya buka menu Edit Boot Menu kemudian pilih OS mana yang ingin dijadikan default booting, jika ingin menggunakan Ubuntu untuk OS utama maka bisa centang pilihan Default. Atur pengaturan yang terdapat dibawahnya seperti berapa lama waktu user untuk memilih OS saat booting dan lain sebagainya sesuai keinginan kemudian Save
5. Jika sudah bisa Restart Laptop atau PC nya untuk melakukan ujicoba, saat booting muncul dua opsi Operating System maka dapat dikatakan proses installasi Ubuntu 18.04 Desktop dan Windows 10 telah sukses.