Untuk sistem operasi Windows 7 ini merupakan salah satu yang paling familiar untuk digunakan banyak pengguna Komputer atau Laptop, dan untuk masa penggunaannya sendiri sangat lama sehingga menjadikan pengguna sangat hafal dengan penggunaan OS ini sehingga tidak ingin berpaling untuk menggunakan yang lain.
Dan mungkin sekarang ini sudah tidak banyak jasa service yang menawarkan pemasangan windows lama itu, sehingga anda bisa memasangnya sendiri. Memang sih rasanya sulit banget untuk belajar instalasi seperti ini, dan lebih baik menyerahkannya pada ahli saja. Namun kalau tidak dicoba tentu tidak akan pernah tau apakah kita bisa atau tidak.
Untuk itu, dalam pembahasan berikut akan disampaikan bagaimanakah tutorial cara instal windows 7 yang baik untuk anda ikuti. Akan disampaikan step by step sehingga anda bisa mengikutinya dengan mudah agar tidak terjadi kebingunan, karena kalau sampai salah di beberapa langkah akan fatal akibatnya. Bisa-bisa kalian kehilangan data di seluruh hardisk yang sudah disimpan dan dikumpulkan sebelumnya.
Siapkan Rufus Untuk Bootable
Agar lebih mudah dan cepat dalam pemasangannya, kalian persiapkan flashdisk untuk dijadikan sebagai bootable. Kecepatan yang dimiliki oleh flashdisk ini lebih tinggi daripada DVD, sehingga anda akan mendapati proses instalasi yang lebih cepat.
Untuk membuat bootable, kalian bisa menggunakan aplikasi rufus sebagai bantuannya. Kalian bisa mendapatkan aplikasi ini di media internet, bebas mau darimana saja asalkan hati-hati dalam proses pengunduhan. Penting untuk diingat ini merupakan aplikasi portable, sehingga kalian tidak perlu melakukan pemasangan terlebih dahulu.
- Pertama buka aplikasi rufus yang sudah didownload
- Kemudian, kalian tancapkan flashdisk yang ingin dibuat bootable
- Dengan demikian, otomatis pada opsi device akan terdeteksi nama flashdisk yang berhasil dipasangkan
- Lalu di bagian bawah, tepatnya di bagian kanan ISO Image, kalian klik ikon disk tersebut
- Kemudian pilih file iso windows 7 yang sudah kita dapatkan sebelumnya
- Lalu, klik start dan tunggu proses hingga selesai
Oh ya, kalian akan diberikan peringatan bahwa meneruskan proses tersebut akan menghapus seluruh data yang ada di dalamnya. Klik saja yes untuk melanjutkan proses pembuatan bootable, dan biasanya proses ini memakan waktu kurang lebih 1 – 5 menit, tergantung dari besarnya file dan juga kecepatan flashdisk yang digunakan.
Pengaturan BIOS
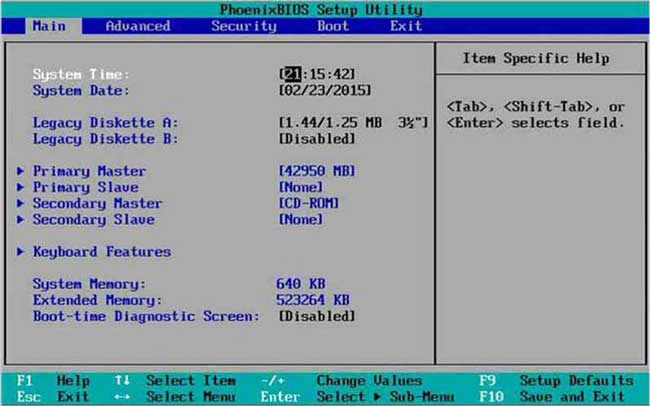
Ketika proses pembuatan bootable sudah selesai, kalian matikan Laptop/ Komputer yang ingin dilakukan install ulang. Kemudian tancapkan flashdisk yang sudah dibuat bootable tadi, dan nyalakan PC kalian. Berikutnya silahkan lakukan pengaturan pada menu BIOS.
Untuk masuk ke bagian BIOS ini sendiri kalian bisa menggunakan tombol F2, F10, Esc, Del pada keyboard. Dimana ini tergantung dari tipe dan jenis mainboard yang digunakan oleh Laptop/ Komputer kalian, dan pada umumnya F2 selalu digunakan untuk masuk BIOS. Namun sering kali juga harus menggunakan kombinasi fn + F2 untuk masuk BIOS untuk beberapa model.
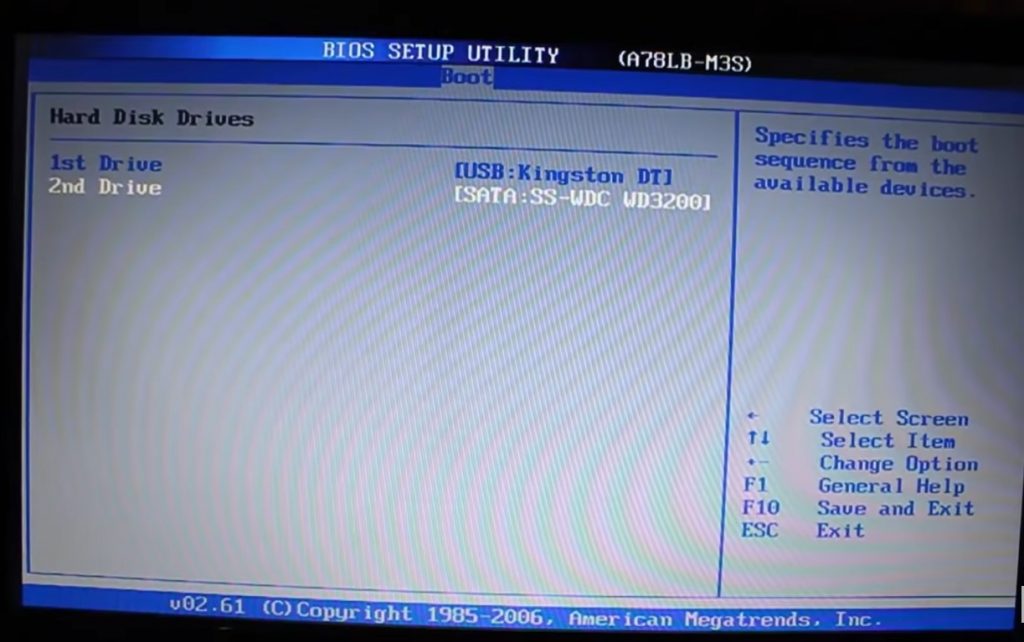
Berikutnya, kalian bisa melakukan pengaturan booting, dimana bisa masuk ke bagian Boot dan tempatkan opsi flashdisk kalian kepada posisi yang paling atas. Caranya yakni masuk ke menu boot>> pada 1st Drive kalian enter dan pilih nama flashdisk kalian.
Kemudian baru tekan F10 untuk exit dan melakukan perubahan pada konfigurasi yang baru saja dilakukan ini tadi. Pilih OK untuk melanjutkannya, dan perangkat akan memulai ulang kembali dengan settingan yang baru.
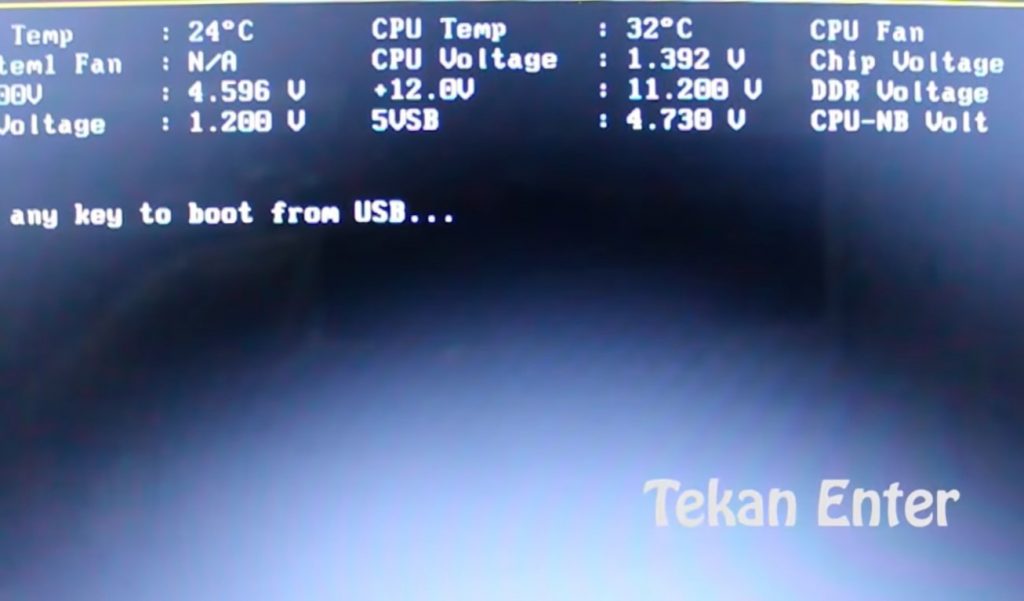
Lalu, kalian akan dihadapkan dengan tampilan seperti ini. Dan ketika ada opsi any key to boot from USB, silahkan tekan enter dua kali saja. Ini untuk mengkonfigurasi bahwa kalian akan melakukan booting menggunakan flashdisk.
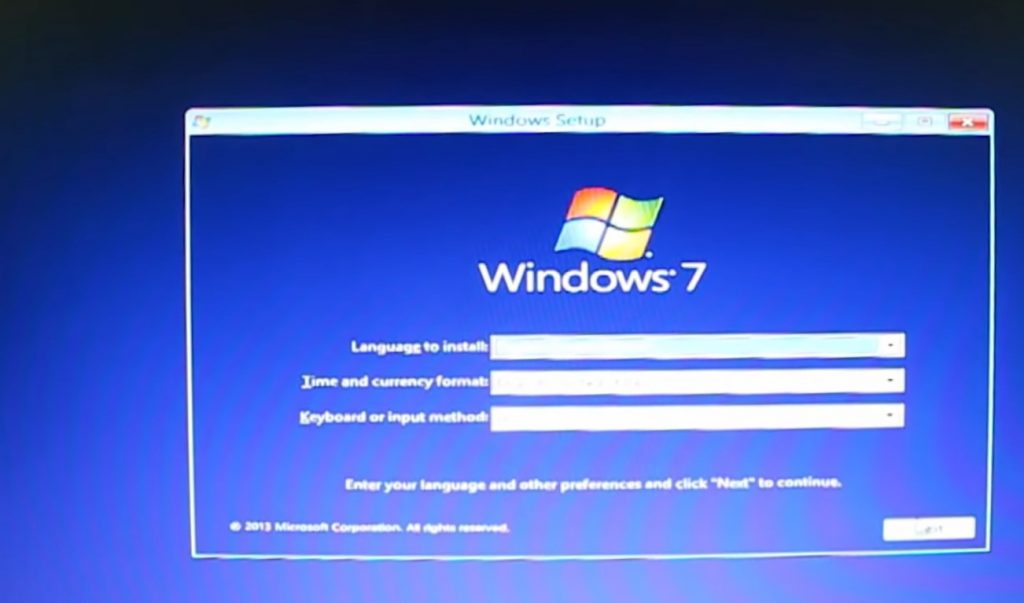
Dan ketika kalian dihadapkan dengan tampilan berikut, bisa pilih dan sesuaikan dengan settingan yang diinginkan. Untuk masalah time and currency format, usahakan sesuai dengan keberadaan kalian, karena ini akan berpengaruh ketika Windows 7 sudah berhasil terpasang dan dijalankan di Laptop/ Komputer nantinya.
Begitu juga dengan Keyboard or input, ini juga harus sesuai atau biarkan default begitu saja karena kebanyakan sudah sesuai dengan perangkat yang digunakan. Setelah itu, klik Next saja.
Mulai Instalasi
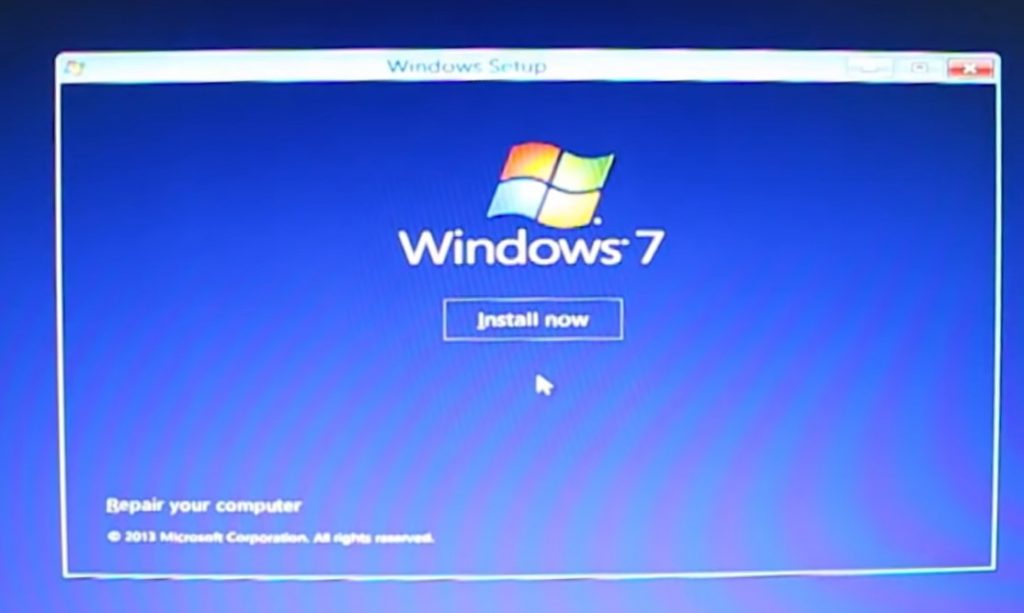
1. Dan untuk memulai proses instalasi, kalian bisa klik tombol install now yang berada di bagian tengah. Kalian sudah bisa menggunakan pointer disini, karena memang proses instalasinya sudah berbasis grafis, dan mudah untuk diikuti.
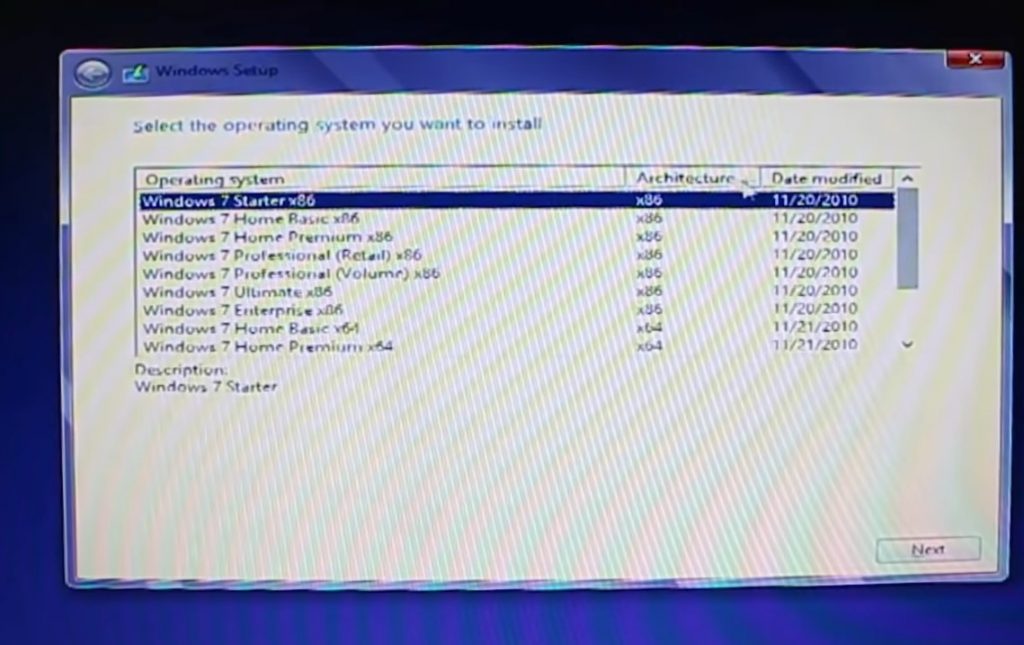
2. Ketika kalian menggunakan file ISO Windows 7 all in one, maka akan ada banyak pilihan seperti ini. Kalian bisa pilih salah satu yang diinginkan, entah itu home edition, professional, ultimate, atau bahkan enterprise. Pilih yang sesuai dengan basis perangkat kalian, apakah mendukung 32 bit (x86) atau 64 bit (x64). Kalau model terbaru semuanya sudah 64 bit.
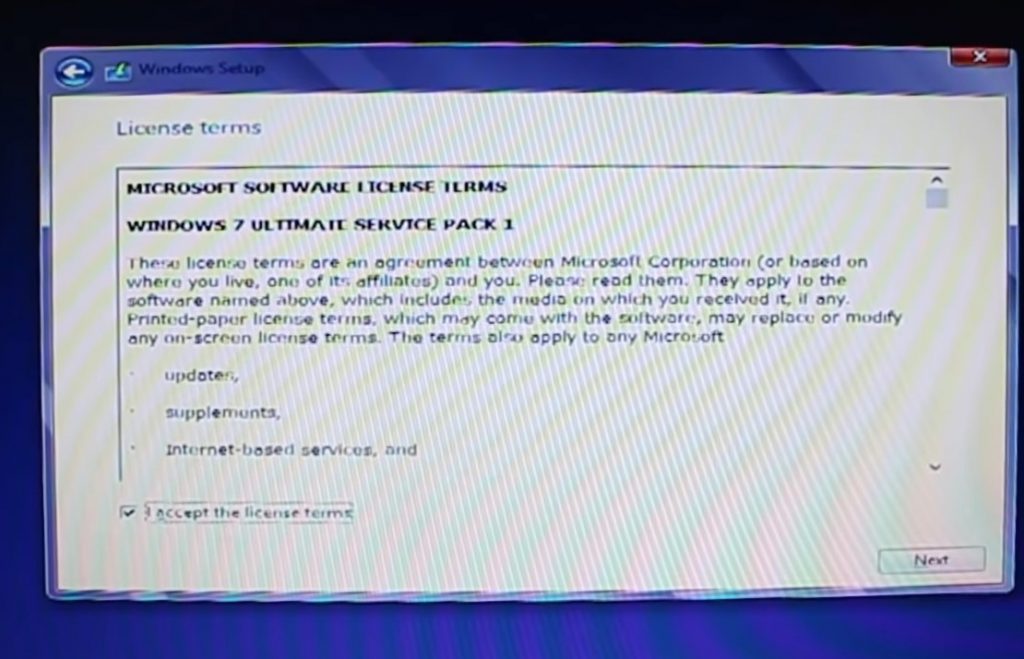
3. Dan saat muncul persetujuan seperti ini, lebih baik kalian membacanya terlebih dahulu kalau memang ada waktu untk itu dan suka membaca. Setelah itu, klik centang pada opsi “I accept the license terms” untuk menyetujuinya. Kemudian lanjut dengan klik next.
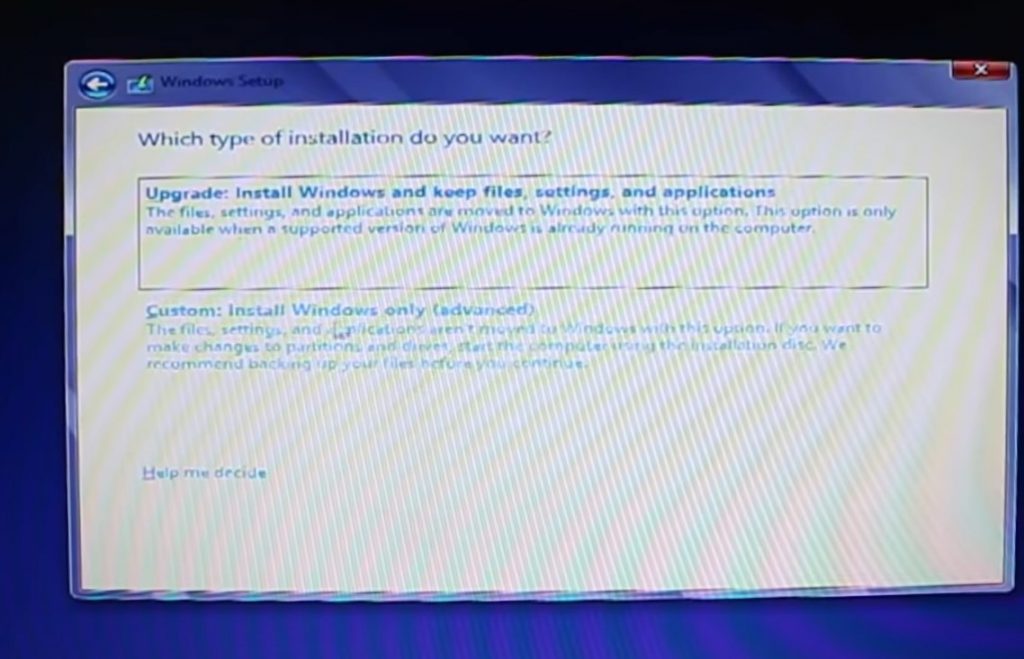
4. Kemudian kalian akan dihadapkan dengan pilihan instalasi yang akan dilakukan, melakukan upgrade dengan mempertahankan seluruh file dan aplikasi yang terpasang, atau custom yang akan melakukan instalasi dan format semuanya.
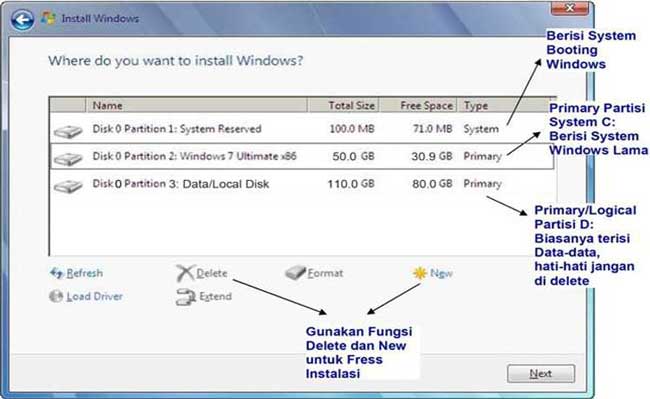
5. Nah, di bagian inilah kesulitan dimulai dimana anda harus sedikit berpikir dan memahami agar tidak sampai salah langkah yang berujung penghapusan data penting kalian. Sebagaimana yang ada dalam gambar tersebut, dimana ada 3 partisi yang tersedia.
6. Pertama adalah system reserved yang tidak bisa digunakan untuk kebutuhan pribadi, ini cuman melayani sistem saja. Kemudian partisi kedua untuk instalasi Windows 7 alias drive (C:). Kemudian partisi ketiga merupakan data penting kalian, dan jangan sampai di delete agar data tetap aman terlindungi.
7. Silahkan hapus partisi lama, klik partisi kedua dan pilih delete yang ada di bagian bawah tersebut, lakukan langkah yang sama terhadap system reserved juga agar settingannya tidak bentrok nanti.
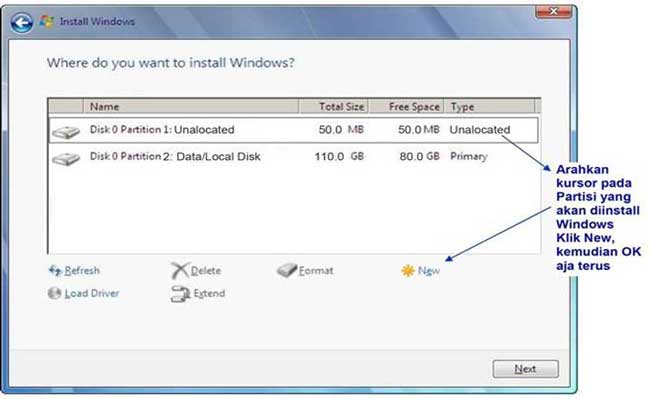
8. Lalu akan muncul tampilan seperti berikut, dimana ini merupakan Hardisk yang belum dilakukan partisi. Kalian klik bagian Unlocated ini dan pilih new untuk pembuatan partisi baru.
9. Kalian gunakan semua kapasitas yang ada untuk digunakan instalasi Windows 7, nantinya untuk system reserved akan otomatis terbuat dengan sendirinya. Dan hasilnya akan jadi seperti gambar berikut.
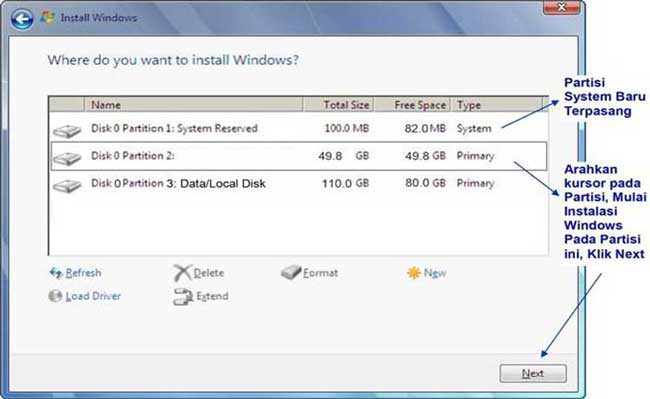
10. Selanjutnya, kalian pilih partisi baru yang kedua (bukan system reserved), dan klik tombol next di pojok kanan bawah untuk melanjutkan ke proses instalasi windows 7.
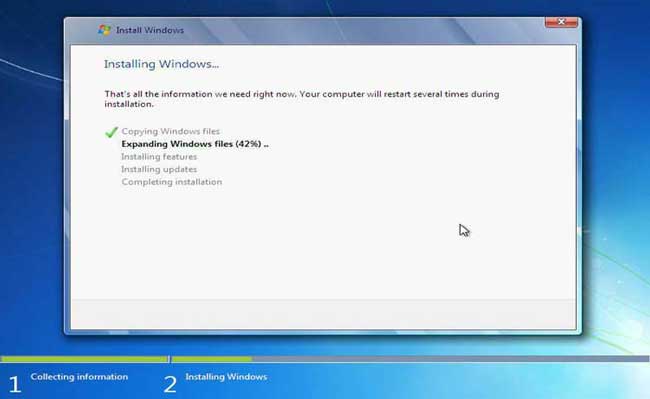
11. Seperti itulah tampilan proses instalasi dari Windows 7, dan kalian tinggal menunggunya saja hingga beberapa waktu dan semuanya selesai untuk dilakukan. Kalian bisa bersantai sembari main game juga tidak masalah, karena waktu yang dibutuhkan disini cukup lama.
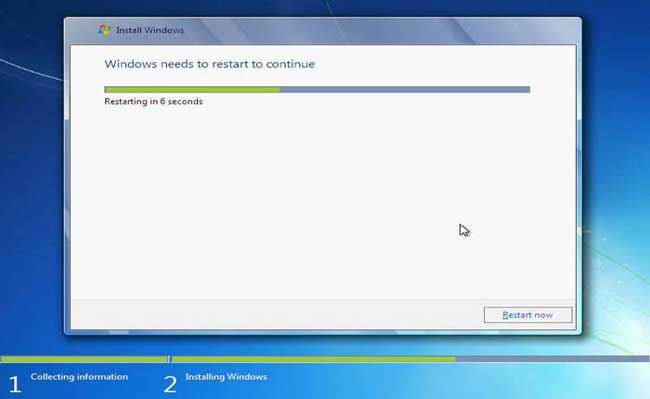
12. Ketika proses sudah selesai, nantinya akan otomatis melakukan reboot. Kalian tunggu saja dan Laptop/ Komputer akan melakukan restart nanti. Dan jangan lupa ketika mulai ulang, kalian segera cabut flashdisk agar nanti tidak kembali lagi melakukan instalasi dari awal.
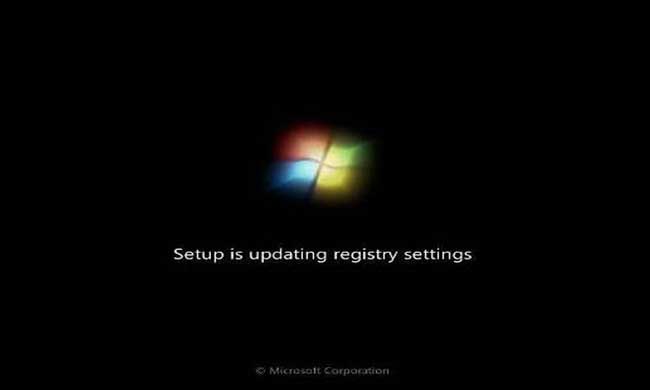
13. Nantinya, windows akan melakukan start up dan jangan lakukan apapun terlebih dahulu pada langkah berikut. Dikarenakan masih ada langkah instalasi lanjutan lainnya.
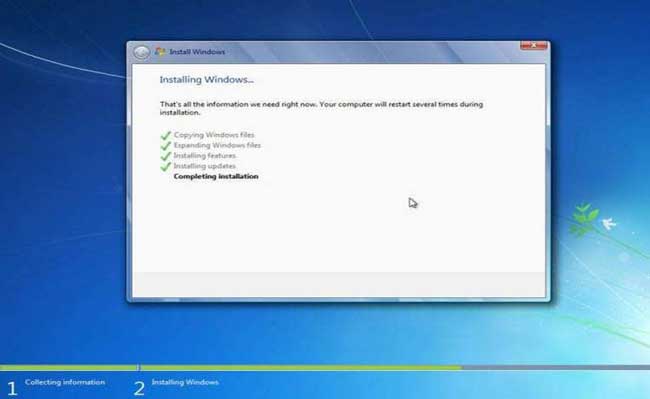
14. Seperti itulah kira-kira tampilan instalasi lanjutan yang dilakukan oleh Windows 7.

15. Masih jangan klik apapun ketika tampilan seperti ini, tetap biarkan begitu saja hingga semuanya selesai dilakukan. Setelahnya, baru kalian tinggal mengisi beberapa data yang diperlukan.
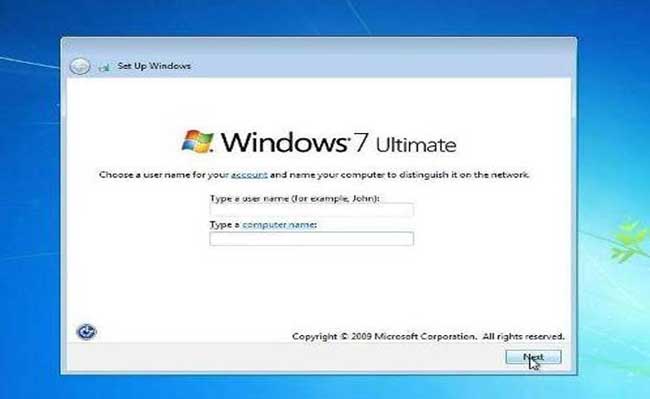
16. Nah, disini kalian bisa mengisi nama komputer dan juga nama kalian, setelah itu klik next.
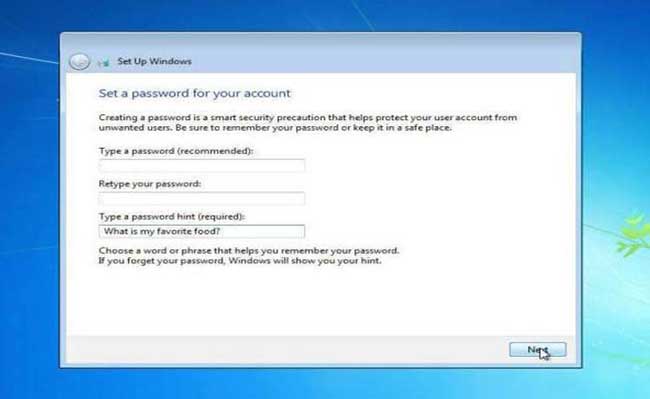
17. Kemudian, kalau kalian ingin lebih aman lagi bisa isi password pada bagian berikut. Akan tetapi kalau tidak perlu ya kosongi saja dan klik tombol next.
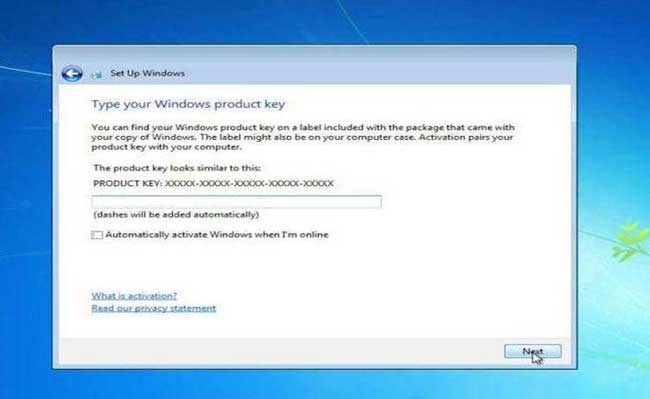
18. Disini kalian akan diminta memasukkan product key dari Windows 7 yang sudah dibeli. Akan tetapi untungnya, kalian bisa langsung klik next untuk melewatinya dan mengaktifkannya nanti.
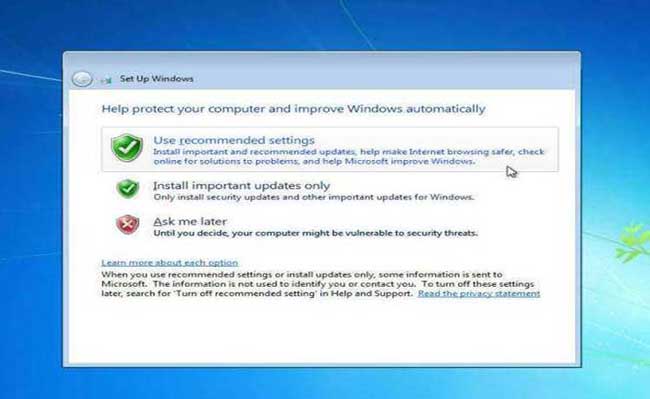
19. Pada pilihan berikut, kalian bisa memilih mau melakukan update secara otomatis, melakukan pembaruan penting saja, atau mungkin ask me later. Disarankan “ask me later” saja agar kalian tetap berada di Windows 7.
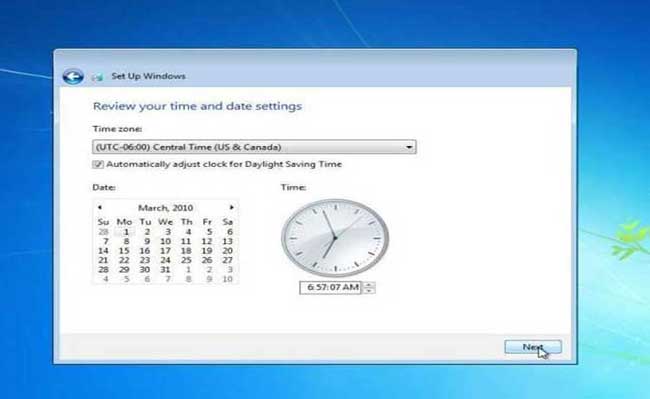
20. Berikutnya, kalian bisa melakukan pengaturan waktu, dimana posisikan persis dimana kalian berada. Misalnya Bangkok, Hanoi, Jakarta untuk time +7.

21. Selesai deh, dengan begini kalian sudah bisa mulai menggunakan Laptop/ Komputer untuk kebutuhan yang diinginkan. Kalian bisa memasang aplikasi tambahan untuk mendapatkan fungsi yang lebih beragam bersama perangkat kalian.
22. Dikarenakan ini masih baru saja selesai instalasi, maka tampilan mungkin akan terasa kurang sempurna. Sehingga, kalian bisa masukkan driver laptop bawaan yang disertakan dalam pembelian, atau mungkin bisa download di situs resminya. Atau mungkin kalian bisa pakai aplikasi seperti DriverPackSolution dan semacamnya untuk membuat settingan Laptop/ Komputer lebih pas.
Kurang lebih seperti itulah tutorial cara instalasi Windows 7 yang bisa kalian terapkan pada Laptop/ Komputer kalian masing-masing untuk mendapati OS baru yang lebih fresh dan ringan pastinya jika dibandingkan dengan W10 terbaru. Selamat mencoba.
