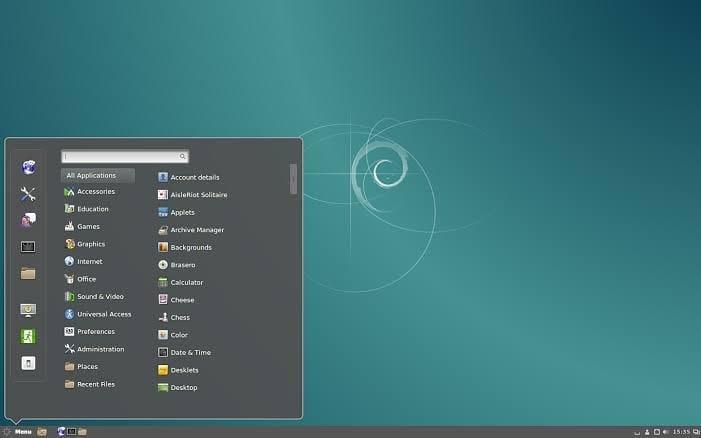Banyak sekali opsi sistem operasi Linux yang bisa dipasang pada Komputer/ Laptop kalian, dimana ini tergantung dari kebutuhan dan juga pengetahuan kalian terhadap OS tersebut. Dikarenakan kalau langsung menggunakan tanpa dasar, jelas seakan perangkat akan berasa sia-sia. Walaupun digunakan sebagai media belajar saja, ini termasuk sudah memiliki tujuan dalam memasang OS Linux.
Kemudahan Linux ini adalah sifatnya yang open source, dan tidak membutuhkan kapasitas bebas tak terlalu banyak, sehingga kalian dapat memanfaatkan free space lainnya sebagai penyimpan data. Selain itu, ada beberapa fungsi yang membuat pengendalian terhadap Komputer/ Laptop bisa lebih lancar, karena ada partisi yang dapat membantu komponen RAM.
Dari sekian banyak OS Linux, salah satu yang sering digunakan yakni Debian dimana kebanyakan memiliki fungsi sebagai OS Server. Akan tetapi sebagai kebutuhan biasa saja, dengan RAM 2GB sudah cukup untuk memasangnya. Berikut beberapa cara instal Linux Debian 10 di PC yang bisa kalian terapkan pada perangkat milik kalian.
Membuat Bootable
Untuk membuat bootable ini ada pilihan yang dapat kalian gunakan, antara pakai DVD atau mungkin menggunakan flashdisk. Akan tetapi dalam pembahasan berikut akan disarankan menggunakan flashdisk saja, dikarenakan aksesoris penyimpanan berikut menawarkan kecepatan yang lebih tinggi, dan bisa dibuat dan dihapus kapan saja.
Berkat kecepatan baca yang tinggi, menjadikan proses instalasi debian ini bisa dilakukand engan lebih cepat. Dan cara membuat bootable sangatlah mudah, diantaranya yakni seperti berikut:
- Pertama, kalian dapatkan terlebih dahulu aplikasi rufus
- Selanjutnya, kalian buka aplikasinya dan tancapkan flashdisk yang ingin digunakan bootable (pastikan data di dalamnya sudah di backup atau tidak penting, karena akan di format ulang)
- Setelah itu masukkan file ISO Debian versi terakhir atau yang diinginkan, dengan klik tombol SELECT dalam opti boot selection
- Tunggu beberapa saat, dan biarkan settingan lainnya diatur secara default
- Berikutnya kalian klik start untuk mulai pembuatan bootable
- Dan ketika ada pertanyaan konfirmasi, kalian klik yes saja untuk melanjutkan proses
- Tunggu beberapa saat dan selesai
Masuk BIOS, Setting Booting
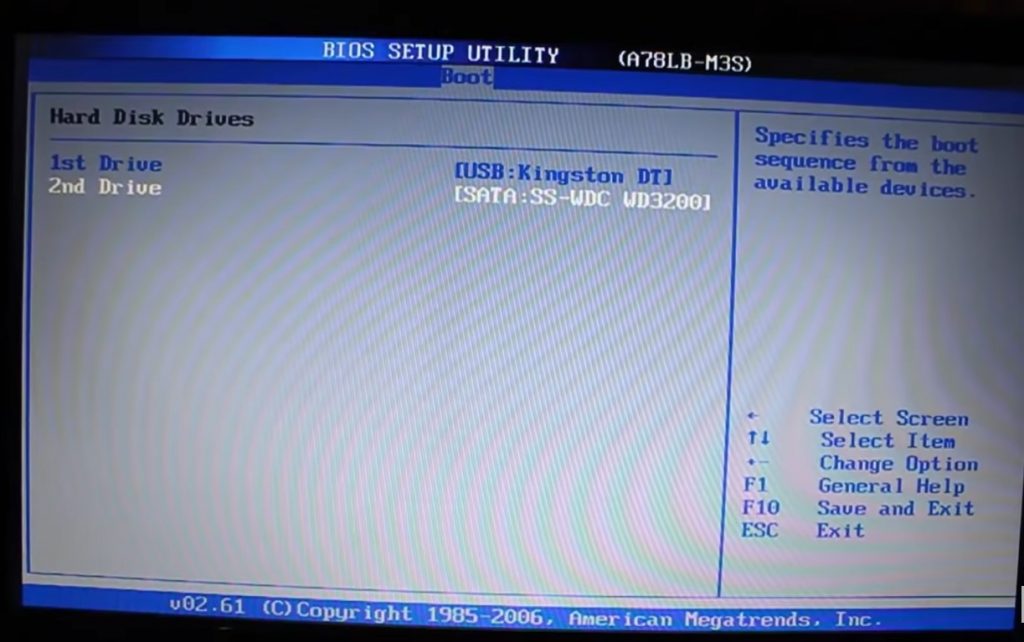
Setelah kalian berhasil membuat bootable, kalian bisa cabut flashdisk dari Komputer/ Laptop yang digunakan untuk membuatnya. Kemudian pindah ke perangkat PC yang ingin dipasang OS Debian 10, kemudian nyalakan.
Kalian jangan berdiam diri saja, dikarenakan harus masuk ke menu booting dengan cara menekan tombol (esc, f2, f10, f12, atau del). Kalian bisa pilih salah satu untuk memilih opsi booting dari komponen penyimpanan mana. Akan tetapi masuk BIOS ini rata-rata menggunakan tombol F2.
Dan ketika sudah berada di menu BIOS, kalian bisa masuk ke menu pengaturan Booting dan posisikan flashdisk kalian pada boot option pertama, sedangkan hardisk posisikan di kedua saja. Jika sudah diposisikan seperti itu, tekan f10 dan klik yes untuk mengkonfirmasi perubahan yang telah dilakukan dan melakukan reboot.
Mulai Instalasi
Setelah restart, kalian akan memasuki proses instalasi dimana tidak perlu lagi menekan tombol apapun, biarkan berjalan seperti biasa maka kalian akan dihadapkan dengan proses instalasi secara langsung. Dan ada beberapa opsi yang bisa kalian pilih di awal proses instalasinya.
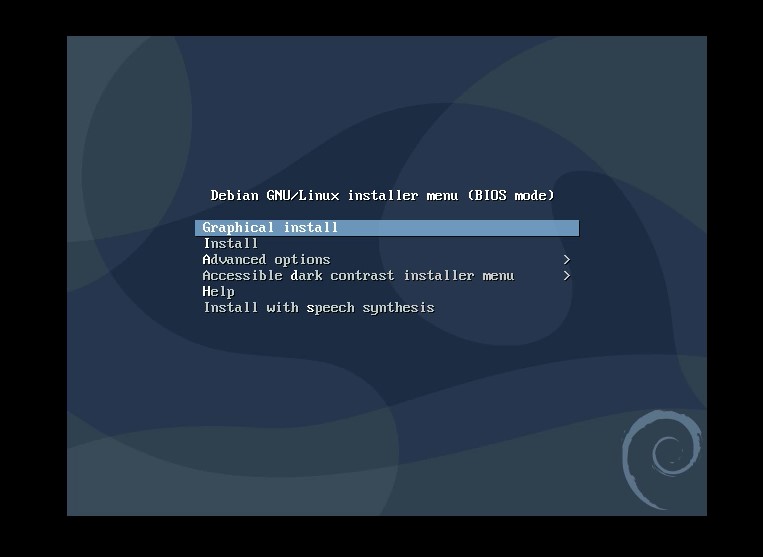
Ada beberapa pilihan yang dapat dicoba, akan tetapi sebagai pemula dan untuk mempermudahnya bisa pilih opsi pertama saja. Yakni melakukan instalasi dengan grafis, sehingga kalian bisa dengan mudah menggunakan cursor dan fasilitas lainnya yang dapat mempermudah pengoperasian saat instalasi.
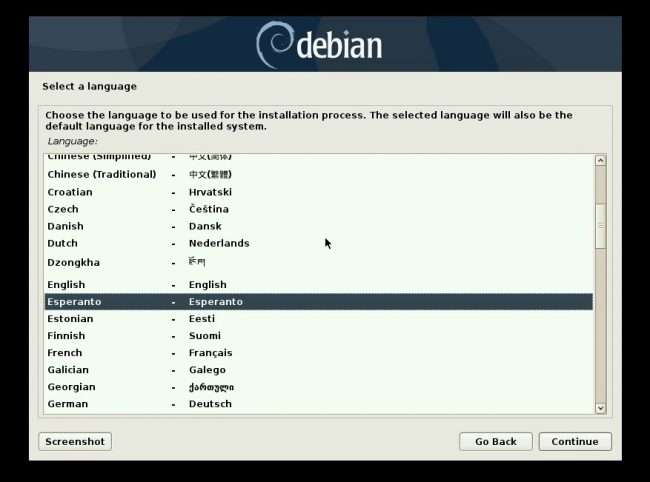
Berikutnya, kalian akan dihadapkan dengan opsi pemilihan bahasa, disini bisa gunakan default pakai bahasa inggris saja. Dikarenakan memang ini yang menjadi paling familiar dalam proses instalasi sistem operasi apapun. Setelah itu klik Continue.
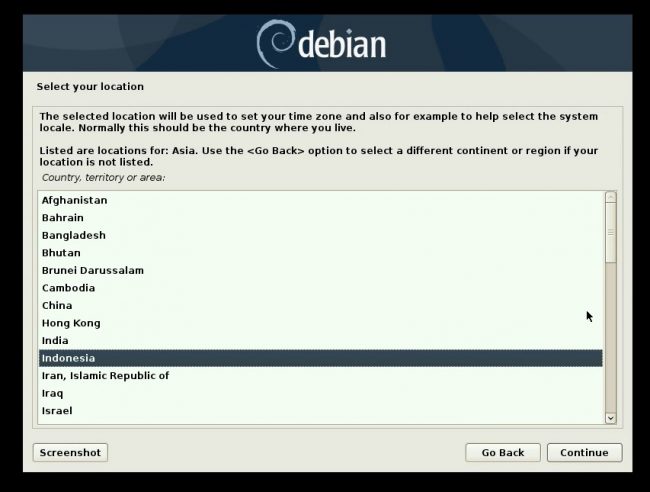
Kemudian akan dihadapkan dengan daerah tempat tinggal kalian. Sesuaikan dengan wilayah yang ditempati, dan kalau memang tidak ada bisa pilih other>> asia>> Indonesia.
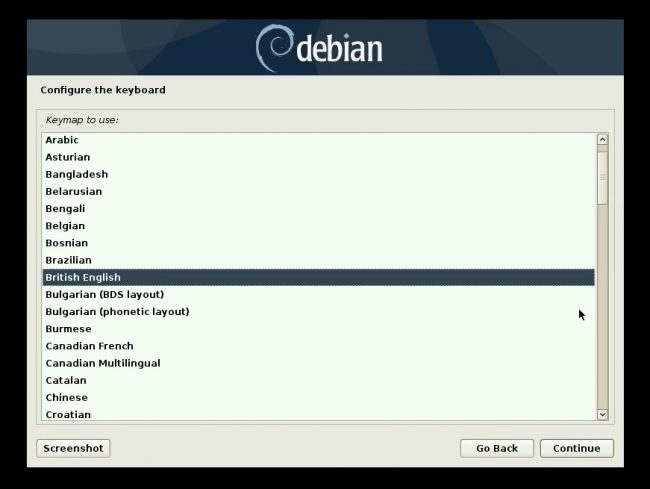
Dan baru kalian akan diberikan pilihan untuk bahasa input dari keyboard yang digunakan, ini bisa dibiarkan default saja karena sudah menjadi standar internasional untuk QWERTY. Klik continue untuk menuju proses berikutnya.
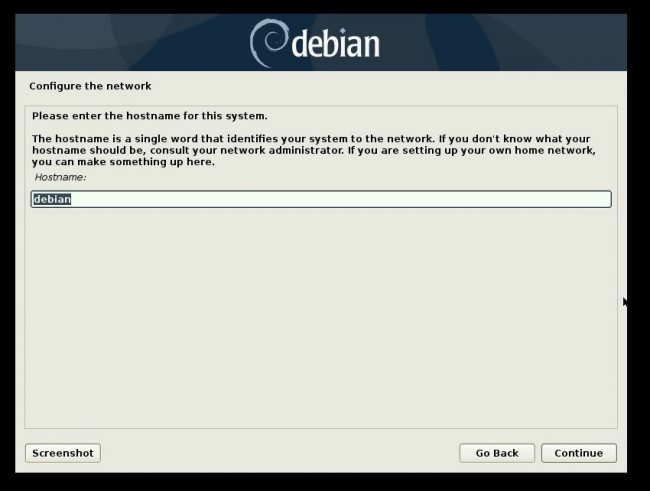
Lalu, kalian bisa melakukan set terhadap hostname kalau memang ada dan diperlukan. Dimana ini bisa disesuaikan sendiri berdasarkan keinginan. Entah itu menggunakan nama sendiri dengan tambahan kode tertentu, atau yang lain. Jika sudah, klik continue.
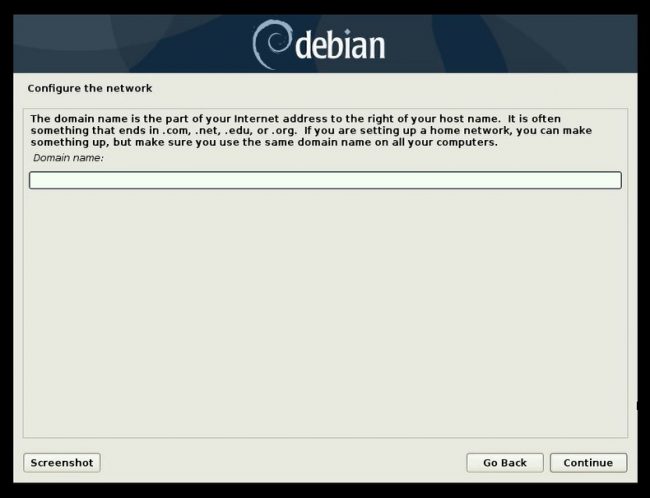
Berikutnya, kalian tambahkan nama domain yang sesuai dengan keinginan, atau mungkin kalian sudah memiliki domain terdaftar sendiri juga dapat digunakan. Namun kalian juga dapat mengosongi bagian berikut, dan klik continue.
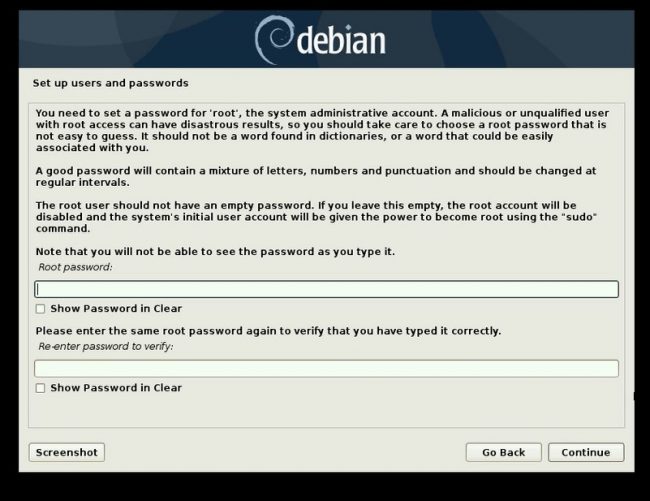
Setelah itu, kalian tentukan kata sandi root dan ketikkan ulang pada kolom konfirmasinya. Setelah itu klik tombol continue.
Note: Ini merupakan password yang digunakan untuk mengakses root dari sistem operasi Debian, dikarenakan ada sendiri untuk akun pengguna yang akan dilakukan pengaturan setelah ini.
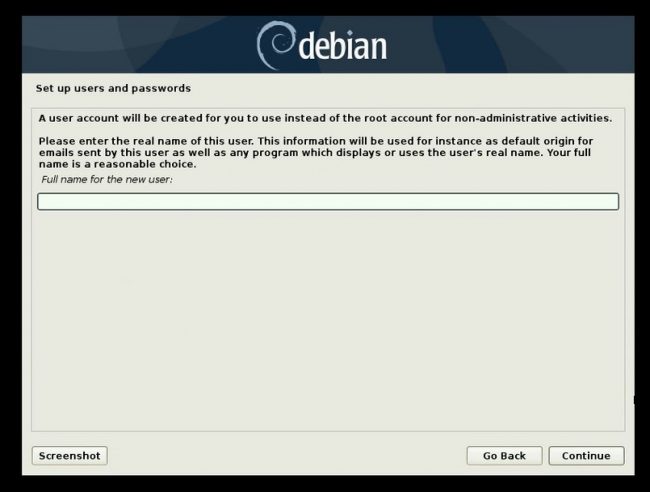
Berikutnya, kalian akan ditampilkan untuk mengisi nama pengguna yang akan digunakan. Kalian bisa isikan terlebih dahulu nama lengkap kalian. Kemudian klik continue untuk menuju langkah berikutnya.
Disini akan diminta ulang memasukkan nama PC yang digunakan, dan berikut giliran nama panggilan yang akan ditampilkan ketika login mendatang. Silahkan isi sesuai keinginan dan continue.
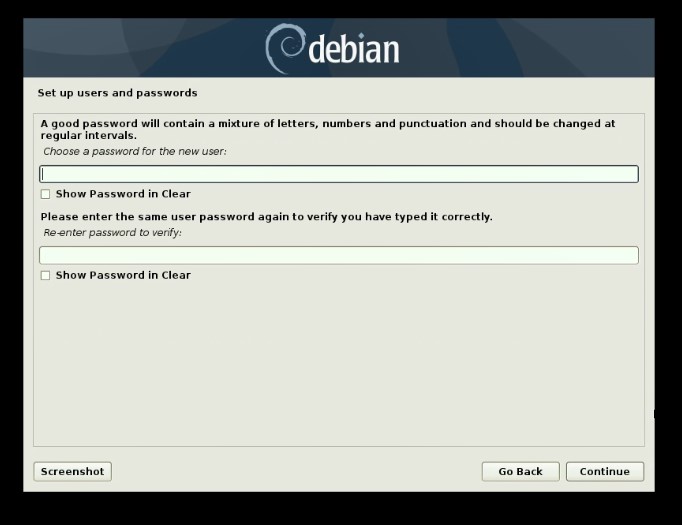
Kemudian baru input password untuk akses login ke Debian, ini bisa dibuat berbeda daripada password root yang sudah kita masukkan tadi, atau mungkin sama saja juga tidak masalah. Untuk memastikan kebenarannya, bisa centang bagian “Show password in clear”. Dan jika sudah yakin klik continue.
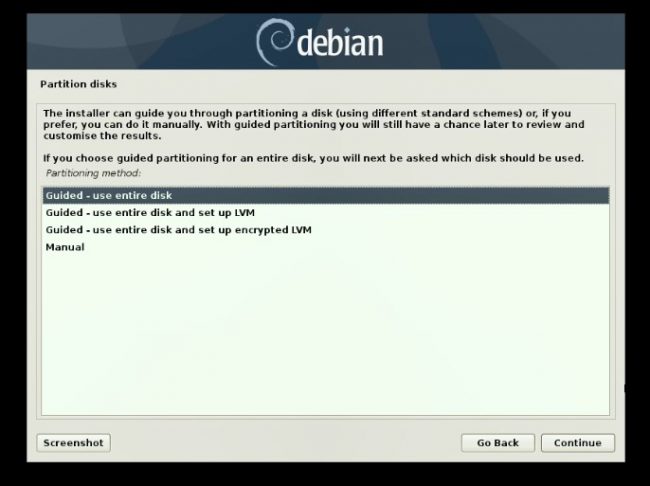
Berikutnya bagian partisi hardisk, dimana pembagian folder bisa dilakukan pada menu berikut dimana kalian dapat membaginya sesuai dengan keinginan. Ada beberapa opsi yang bisa dipilih, diantaranya yakni:
- Guided – use entire disk
- Guided – use entire disk and set up LVM
- Guided – use entire disk and set up encrypted LVM
- Manual
Disarankan bagi pemula untuk memilih bagian yang paling atas, dikarenakan dilakukan setting otomatis. Namun dalam tutorial berikut akan menggunakan opsi keduanya saja.
Setelah itu, kalian bisa memilih perangkat penyimpanan yang sudah disediakan. Kalau ada lebih dari 1 komponen penyimpanan akan terdeteksi banyak juga, pilih yang memang benar-benar akan dipakai instalasi.
Jika sudah klik continue, maka kalian akan diminta untuk memilih partisi, dimana pengguna linux baru akan lebih disarankan memilih opsi pertama saja. Akan tetapi kalau ingin partisi home terpisah, bisa klik opsi kedua atau ketiga yang lebih mendetail lagi.
Dalam tutorial berikut akan membuat partisi terpisah untuk /home, /var, /dan juga /tmp. Setelah itu klik continue.
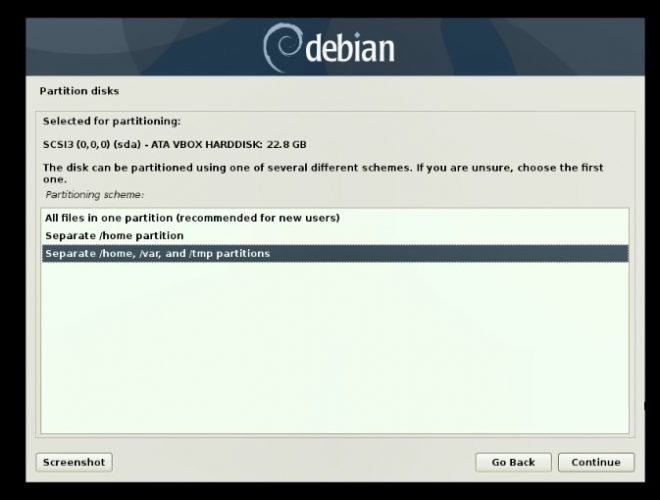
Berikutnya, akan diberikan pertanyaan terkait konfirmasi untuk menggunakan settingan partisi seperti itu. Silahkan pilih yes, dan lanjutkan ke tahap berikutnya.
Pada opsi ini, akan dimunculkan pilihan partisi yang telah kalian lakukan. Ada banyak partisi otomatis yang dibuat langsung, dimana kalian tinggal pilih lanjutkan saja untuk proses instalasi.
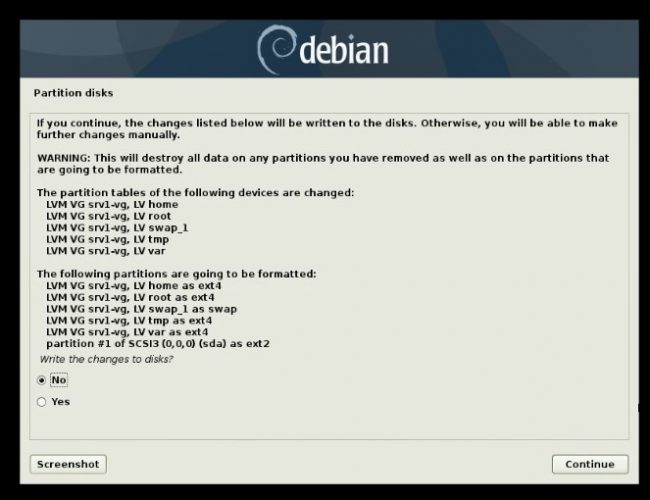
Setelah itu akan diminta konfirmasi lagi terkait partisi yang sudah dilakukan sebelumnya, pilih yes dan klik lanjutkan.
Nantinya, kalian akan mendapati proses instalasi yang cukup memakan waktu. Kalian bisa sambi dengan aktivitas lain, namun jangan ditinggal karena akan ada beberapa opsi lainnya yang dimunculkan saat pemasangan berikut.
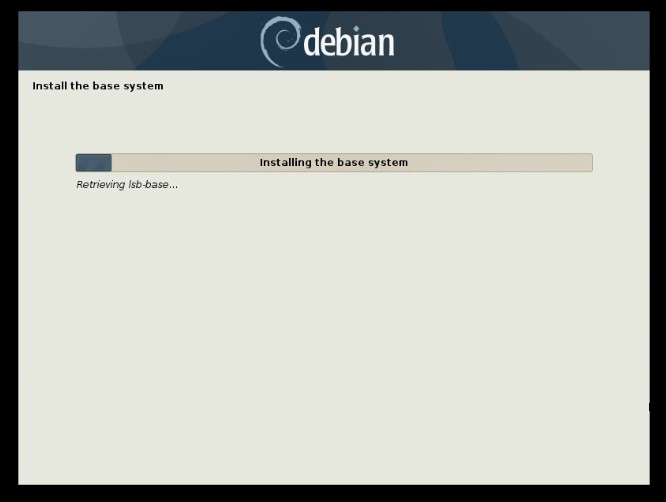
Kalian akan mendapati pertanyaan terkait konfigurasi Package Manager, dimana pastikan PC terhubung dengan internet terlebih dahulu dan baru pilih yes, lalu klik continue untuk melanjutkan.
Berikutnya, kalian akan diminta memilih server repository manakah yang diinginkan, bisa menggunakan server paling dekat atau mungkin bisa milik debiannya secara langsung. Setelah memilih klik continue dan kalian akan mendapati proses lagi.
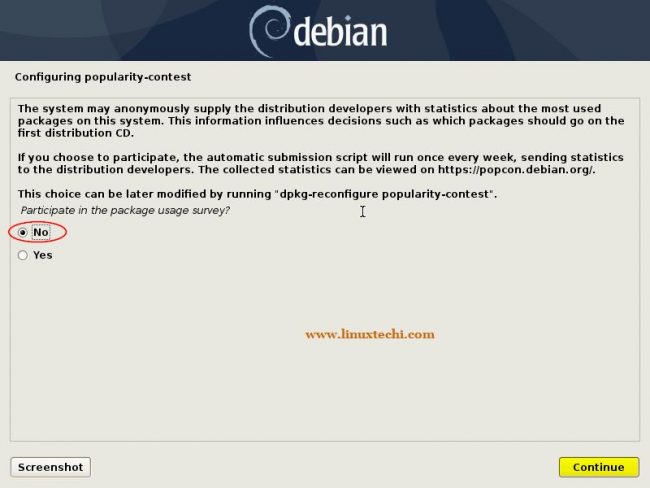
Untuk penggunaan biasa, kalian tidak disarankan memberikan opsi yes pada partisipasi package usage survey berikut. Dikarenakan memang akan sedikit merepotkan juga sih, akan tetapi kalau ingin eksplorasi lebih jauh bisa memilih opsi yes.
Kemudian kalian bisa pilih beberapa paket lain yang ingin disertakan dalam paket instalasi kali ini. Kalian bisa menyesuaikan berdasarkan kebutuhan. Disini akan dipilih Gnome Desktop, web server, SSH server, dan juga utilitas sistem standar.
Berikutnya, ketika ada pilihan untuk melakukan install the GRUB boot loader juga, klik yes dan lanjutkan dengan continue.
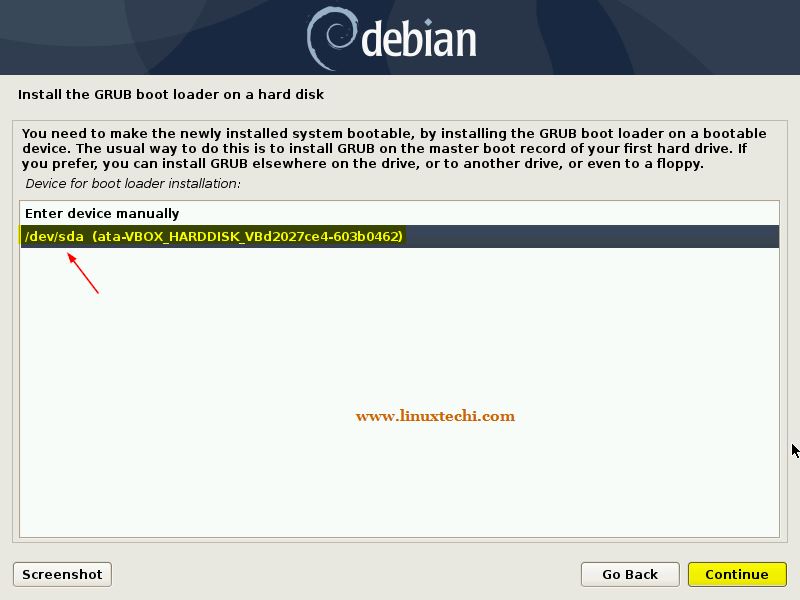
Lalu kalian pilih disk (/dev/sda) dan klik continue untuk meletakkan bootloader akan dilakukan pemasangan.
Dan setelah melewati proses yang panjang, kalian akan mendapati proses complete seperti ini dan klik continue untuk meneruskannya melakukan reboot PC. Jangan lupa cabut flashdisk ketika PC benar-benar sudah mati dan hendak melakukan booting lagi.
Setelah dilakukan reboot, kalian akan mendapati opsi seperti ini di bawah layar bootloader. Dan kalian bisa pilih Debian GNU/ Linux untuk masuk ke dalam sistem.
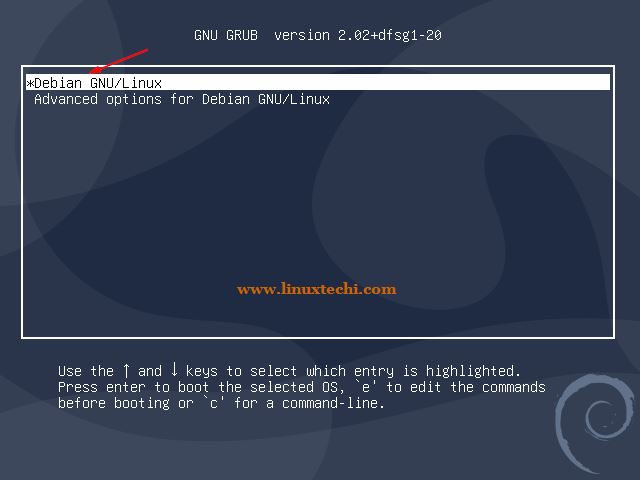
Dan nantinya kalian akan mendapatkan tampilan seperti berikut, isikan password pengguna yang sudah dibuat sebelumnya dan enter untuk meneruskan masuk ke tampilan Debian.
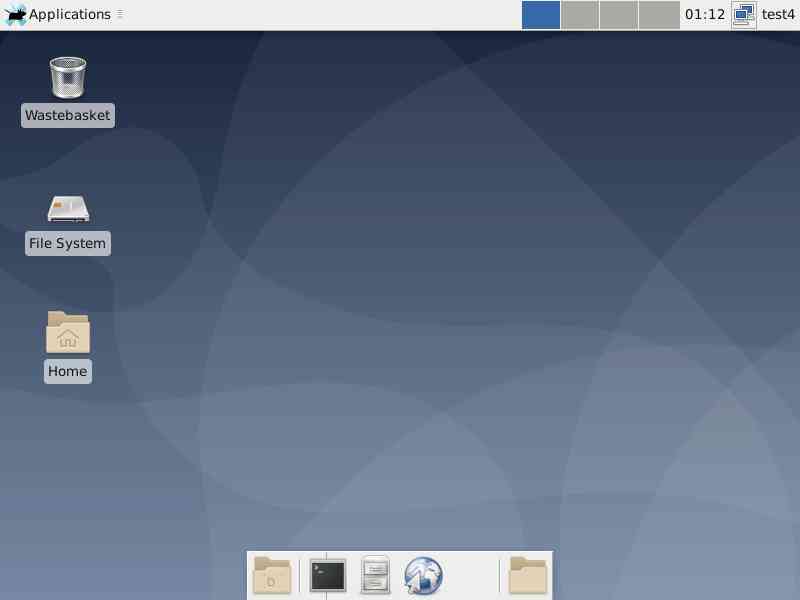
Kurang lebih seperti inilah tampilan desktop sederhana dari Debian yang berhasil terpasang.
Seperti itulah cara install linux Debian 10 di PC yang bisa kalian terapkan untuk melakukan pemasangannya. Ikuti langkah demi langkah agar tidak terjadi error, kalau memang masih belum mengerti dalamannya seperti apa.