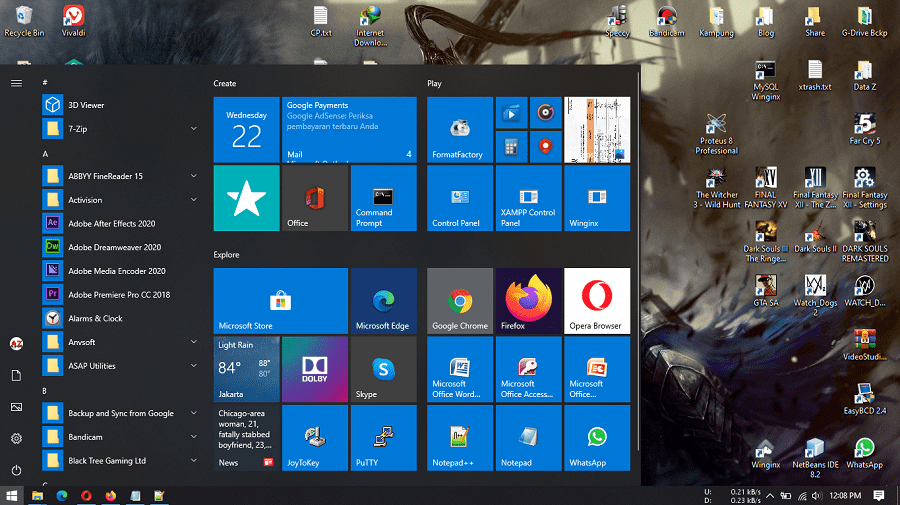Mungkin kalian sekarang tengah membutuhkan referensi terkait tutorial cara instal windows 10, dimana untuk sistem operasi yang terpasang pada perangkat sekarang ini sudah banyak terjadi error, kemasukan banyak virus, dan lain sebagainya. Dengan demikian, salah satu langkah terbaik yakni memulai ulang atau instal ulang sistem operasi milik kalian.
Bukan cuman sekedar memulai ulang untuk lakukan restart saja, melainkan kalian bisa menghapus dan memasang ulang OS Windows 10 ini pada Komputer/ Laptop milik kalian. Setelah proses pemasangan ulang ini, nanti kalian akan merasakan performa yang jelas lebih lancar daripada sebelumnya. Mungkin perlu dilakukan beberapa pengaturan lain agar bisa mendapati performa yang maksimal.
Memang sih ketika diserahkan kepada tukang service semuanya sudah bisa selesai, namun untuk menghemat budget alangkah lebih baik jika anda melakukan pemasangan sendiri. Dan selama proses belajar ini anda juga harus hati-hati dalam melakukan formating disk, karena salah hapus bisa berujung fatal. Oleh karenanya, simak langkah-langkah berikut dengan teliti.
Buat Bootable
Langkah pertama yang harus dilakukan yakni membuat bootable, kalian bisa menggunakan DVD dengan cara burning file W10 ke dalam DVD menggunakan software Nero atau semacamnya. Akan tetapi lebih disarankan menggunakan flashdisk, karena dari segi fleksibilitas dan juga kecepatan dalam melakukan proses instalasinya nanti.
- Pertama, kalian bisa mendapatkan aplikasi rufus terlebih dahulu (ini versi portable sehingga tidak perlu instalasi lagi)
- Kemudian, kalian buka aplikasinya dan tancapkan flashdisk yang ingin dijadikan bootable
- Setelah itu, klik ikon disk dan pilih file .iso Windows 10 yang ingin dipasang pada Smartphone. Kalian bisa pilih versi berapa saja, akan tetapi disarankan versi terbaru agar kalian tidak banyak melakukan update nantinya
- Dan ketika sudah siap semuanya, klik start
- Nantinya akan muncul notifikasi yang memberikan pertanyaan apakah yakin ingin melakukan format data
- Klik yes saja kalau memang kalian sudah mempersiapkan flashdisk untuk bootable dan melakukan backup data yang ada di dalamnya
- Tunggu beberapa saat, dan flashdisk siap dijadikan sebagai bootable
Baca lebih lanjut, cara membuat Instalable OS di FlashDisk:
Masuk BIOS dan Setting Boot
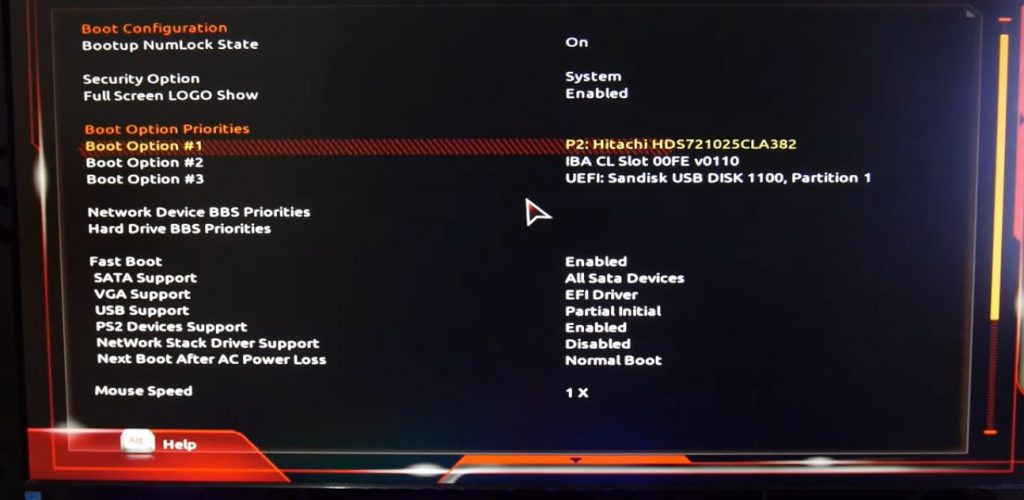
1. Jika kalian sudah memiliki flashdisk yang bisa digunakan untuk bootable Windows 10, maka sudah bisa masuk ke dalam proses instalasi. Dimana langkah awal harus bisa masuk ke menu BIOS terlebih dahulu untuk melakukan beberapa pengaturan.
2. Kalian tancapkan flashdisk yang sudah dijadikan bootable tadi ke dalam perangkat Komputer/ Laptop yang ingin dipasang Windows 10
3. Nyalakan Komputer/ Laptop, dan tekan salah satu dari tombol berikut (esc, f2, f10, f12, delete), dikarenakan setiap versi perangkat berbeda-beda. Akan tetapi pada umumnya F2 dan delete
4. Setelah itu, kalian akan dihadapkan dengan tampilan BIOS, dan silahkan masuk ke menu Booting
5. Pilih dan posisikan flashdisk yang dijadikan bootable tadi pada bagian “Boot option #1”, dan posisikan Hardisk di bagian kedua
6. Kemudian tekan f10 untuk save & exit dari menu tersebut, dan klik yes untuk meneruskan proses
Mulai Instalasi
1. Setelah itu perangkat nantinya akan melakukan restart dengan sendirinya, dan tak perlu ditekan apa-apa lagi. Kalian bakal segera dihadapkan dengan tampilan instalasi Windows 10 yang sebenarnya tidaklah sulit.
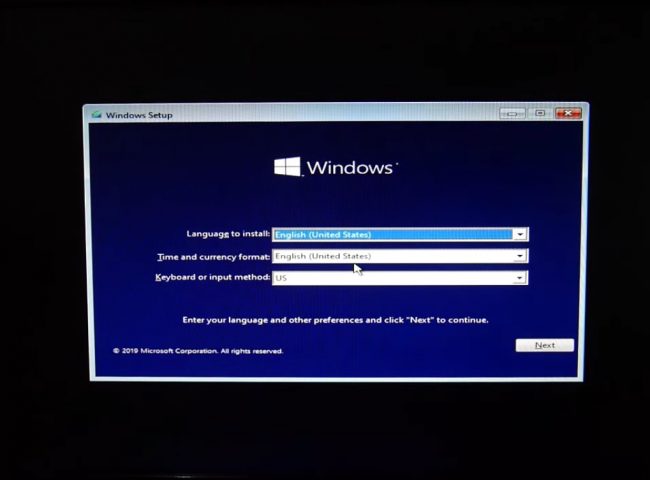
2. Ketika perangkat mulai menyala kembali, kalian akan dihadapkan dengan tampilan seperti itu, dimana bisa melakukan setting sesuai dengan kondisi kalian. Biasanya akan terdeteksi otomatis, dimana bahasa English, Time (Indonesia), dan Keyboard US. Setelah itu, kalian klik next.
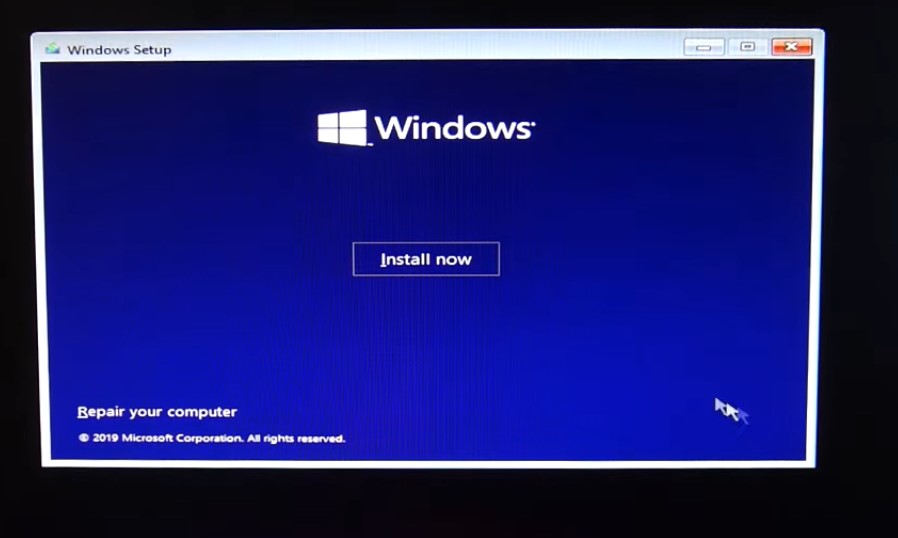
3. Nantinya kalian sudah bisa mulai melakukan instalasi, dalam tampilan berikut silahkan klik install now untuk mulai melakukan pemasangan sistem operasi.
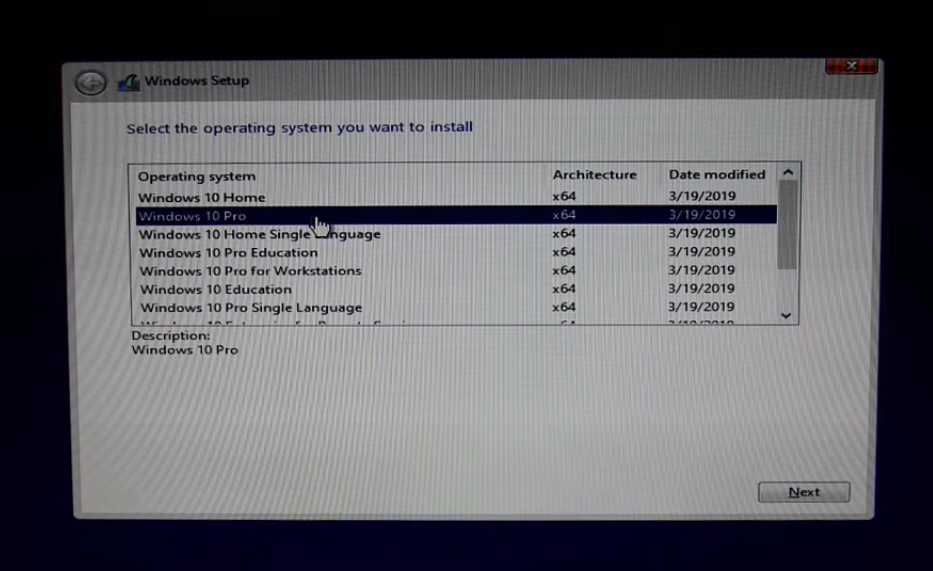
4. Selanjutnya kalian akan dihadapkan dengan berbagai macam pilihan jenis Windows 10 yang bisa dipasang di perangkat kalian. Ini berlaku ketika file Iso yang kita gunakan untuk bootable tadi merupakan versi all in one, dimana seluruh paket W10 tersedia disini.
5. Kalian bisa memilih berdasarkan kebutuhan masing-masing, mau memilih versi manakah yang paling sesuai dengan kebutuhan kalian. Setelah itu klik Next.
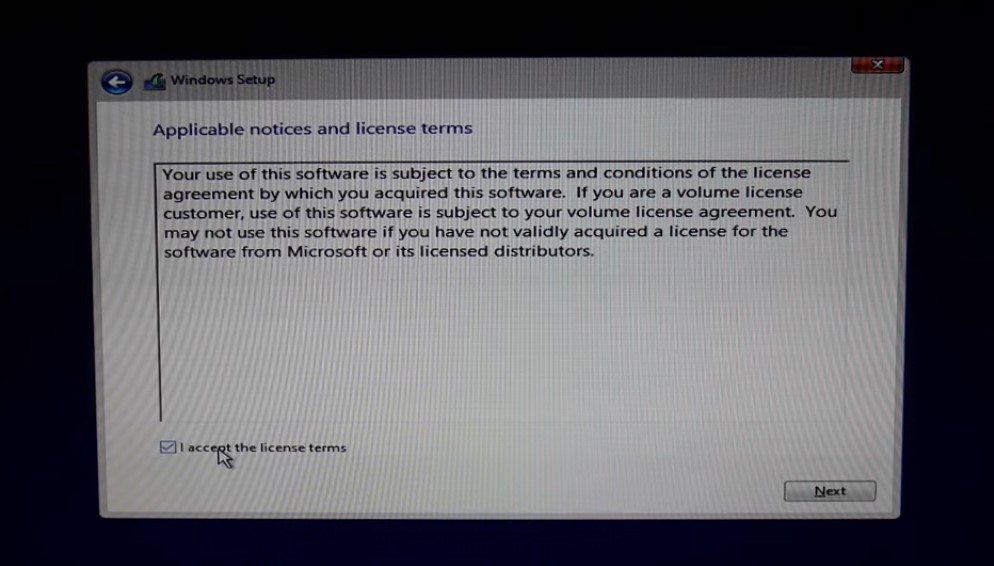
6. Lalu, ada bagian bacaan ketentuan dari penggunaan produk Microsoft tersebut, dimana kalian bisa membacanya kalau mau. Akan tetapi kalau tidak bisa langsung berikan tanda centang dan klik next untuk melanjutkan proses intalasi.
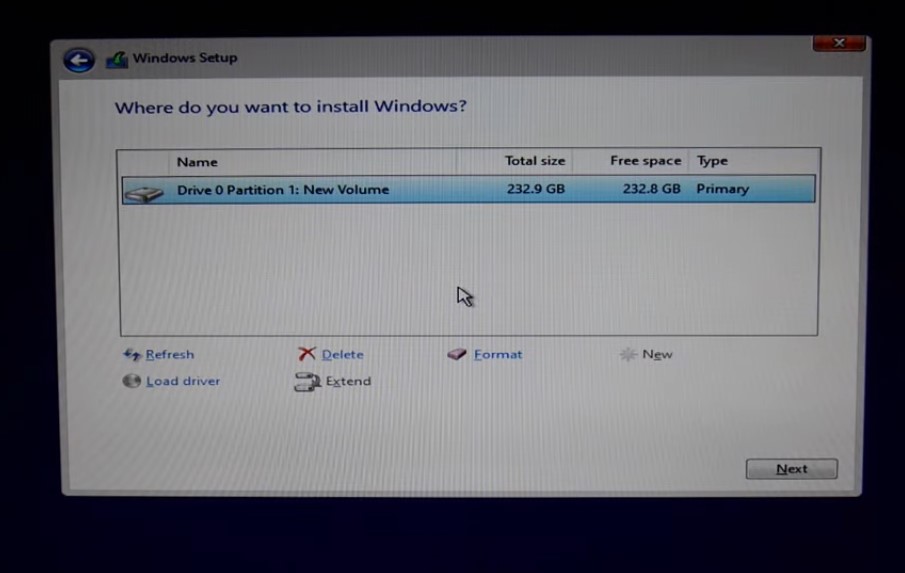
7. Kemudian disini kalian bisa melakukan partisi alias pembagian kapasitas penyimpanan yang dimiliki. Kebetulan dalam tutorial berikut menggunakan hardisk kosongan, sehingga kalian tidak perlu khawatir akan kehilangan data. Namun, jika ada datanya cukup waspadai dengan 2 partisi dari bawah, dimana secara default bagian itulah yang menyimpan data penting kalian.
8. Untuk melakukan partisi ini cukup mudah, dimana kalian hanya perlu memilih bagian hardisk yang tidak digunakan. Akan tetapi disini, kalian jangan lupa delete terlebih dahulu, meski sebenarnya kosongan akan tetapi ada file yang tersimpan dalam sebuah hardisk atau piranti penyimpanan lainnya.
9. Kemudian baru klik tombol new di bagian bawah untuk membuat partisi, dan tentukan berapakah kapasitas besaran yang digunakan untuk file system.
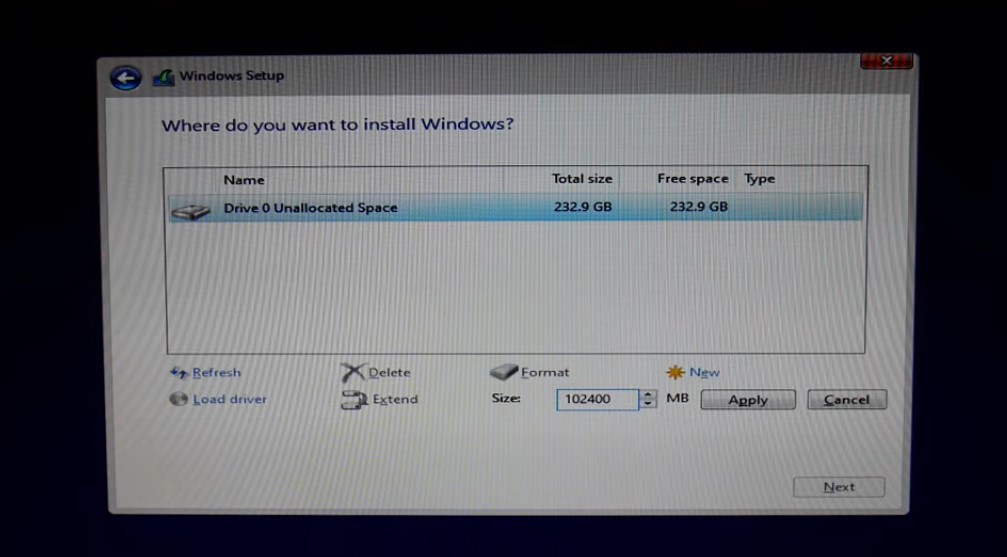
10. Dalam gambar di atas, kita menggunakan partisi C: dengan kapasitas 100GB. Isikan kapasitas 102400 dan nantinya akan terbaca dengan kapasitas 99.4GB, dikarenakan memang 1GB terdiri dari 1024 bit. Jangan kaget ketika ada satu partisi lainnya ikut muncul dengan status system reserved, dimana itu merupakan partisi default dari sistem untuk membantu performa Windows.
11. Lakukan langkah yang sama untuk partisi kedua, dengan memanfaatkan seluruh kapasitas yang masih tersedia juga diperbolehkan.
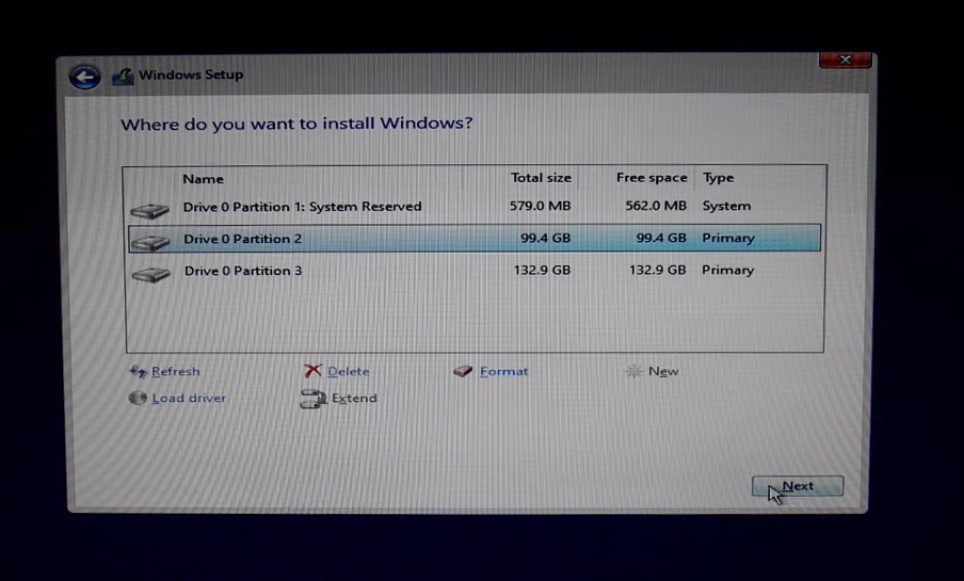
12. Jika semua partisi sudah dilakukan, kalian bisa pilih partisi yang sudah dipersiapkan untuk sistem operasi sebelumnya. Kemudian klik next untuk menuju langkah berikutnya.
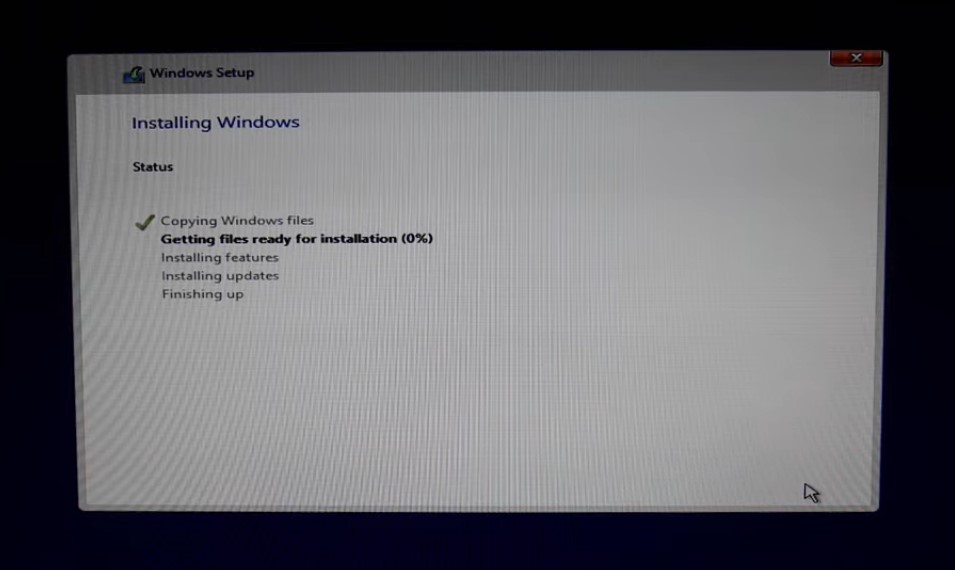
13. Secara otomatis sistem operasi Windows 10 akan mulai melakukan proses instalasi, kalian biarkan saja dan ini memakan waktu yang cukup lama, kurang lebih 10 – 15 menit bahkan lebih, tergantung dari kecepatan flashdisk dan juga HDD/ SSD yang digunakan.
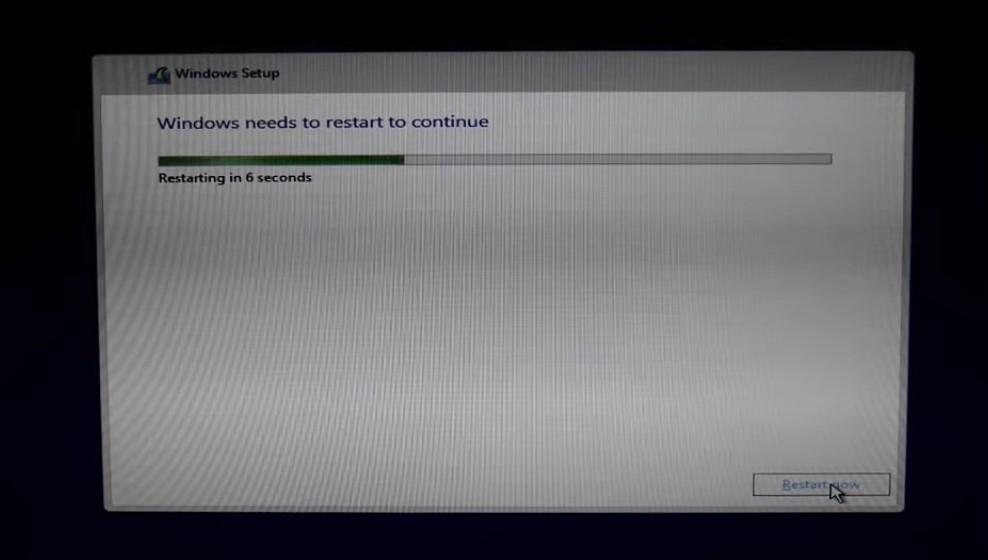
14. Dan ketika proses instalasi mau selesai, maka sistem akan melakukan restart secara otomatis. Kalian biarkan saja dan ketika sudah padam dan menyala kembali, segera cabut flashdisk dari Komputer/ Laptop. Ini mencegah agar tidak melakukan pemasangan OS lagi.
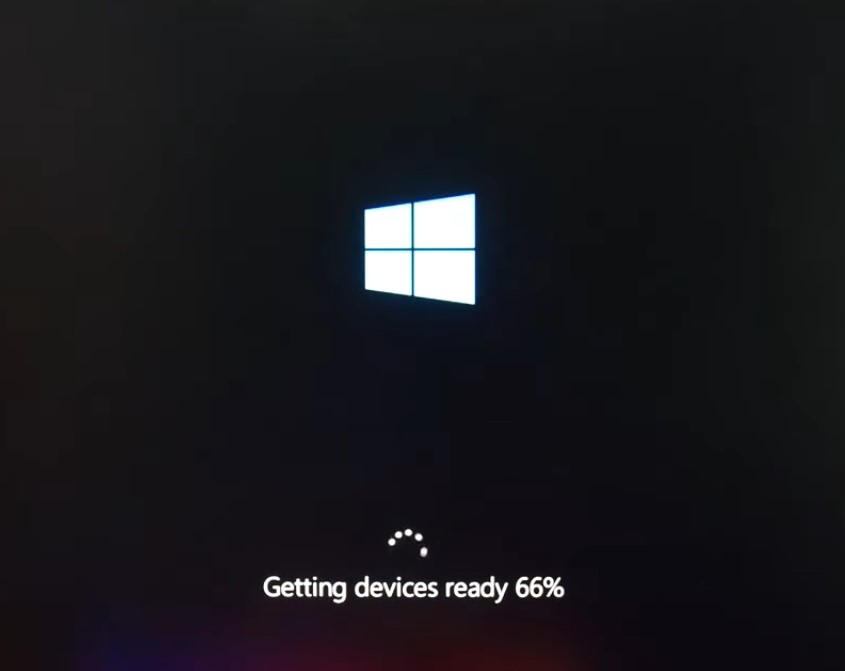
15. Kemudian akan tampilan seperti itu, biarkan saja selama beberapa saat hingga proses selesai. Dan perangkat akan melakukan restart kembali.
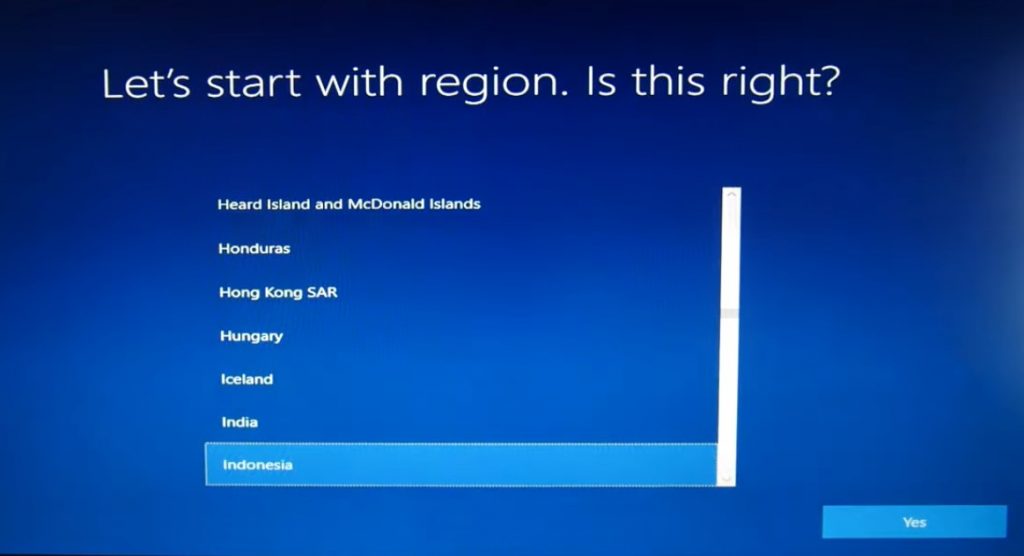
16. Dan saat menyala lagi, maka ada beberapa settingan yang perlu kalian selesaikan secara manual. Ini berkaitan dengan informasi perangkat Komputer/ Laptop kalian masing-masing. Kalian bisa memilih region Indonesia dan klik next, ini agar pengaturan sistemnya juga bisa sesuai dengan kondisi kalian.
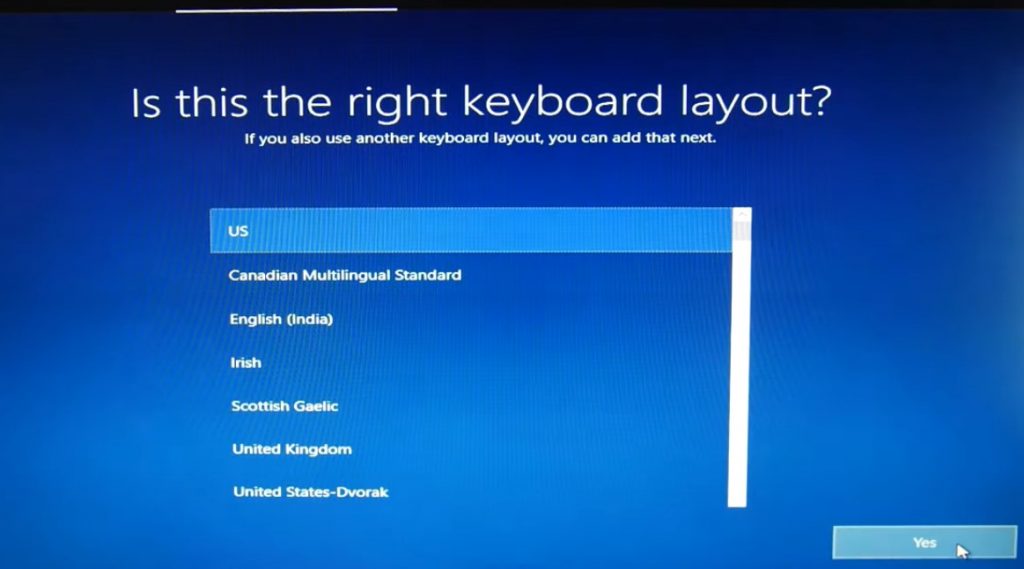
17. Tunggu beberapa saat, dan akan muncul pertanyaan terkait input keyboard yang kalian gunakan. Biasanya ini akan terdeteksi otomatis penggunaan US Keyboard. Kalian klik yes dan tekan skip pada opsi berikutnya. Setelah itu, perangkat akan melakukan restart kembali.
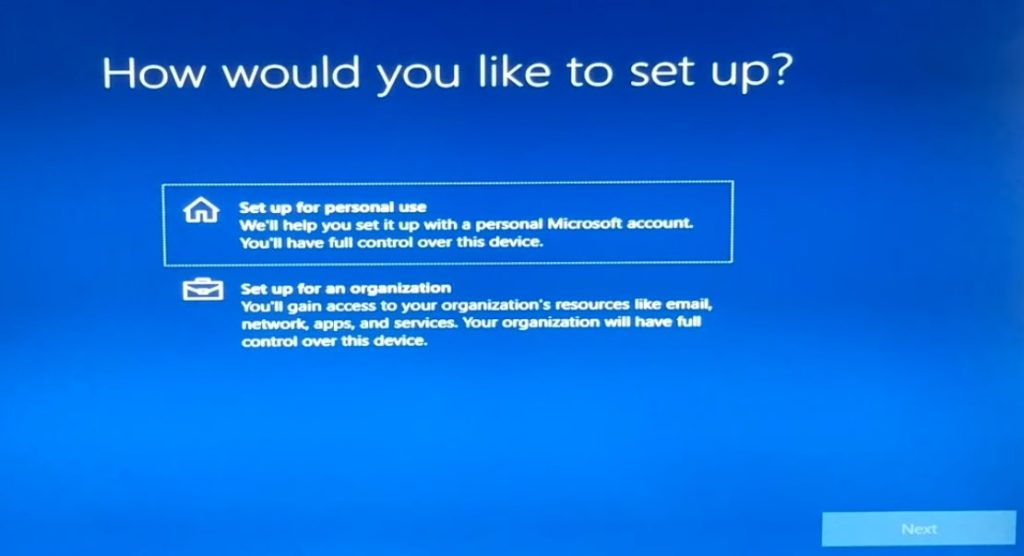
18. Kemudian akan muncul opsi seperti berikut, kalian set sesuai dengan kebutuhan. Dikarenakan kebanyakan untuk kebutuhan pribadi ya gunakan pilihan atas saja. Setelah itu klik next.
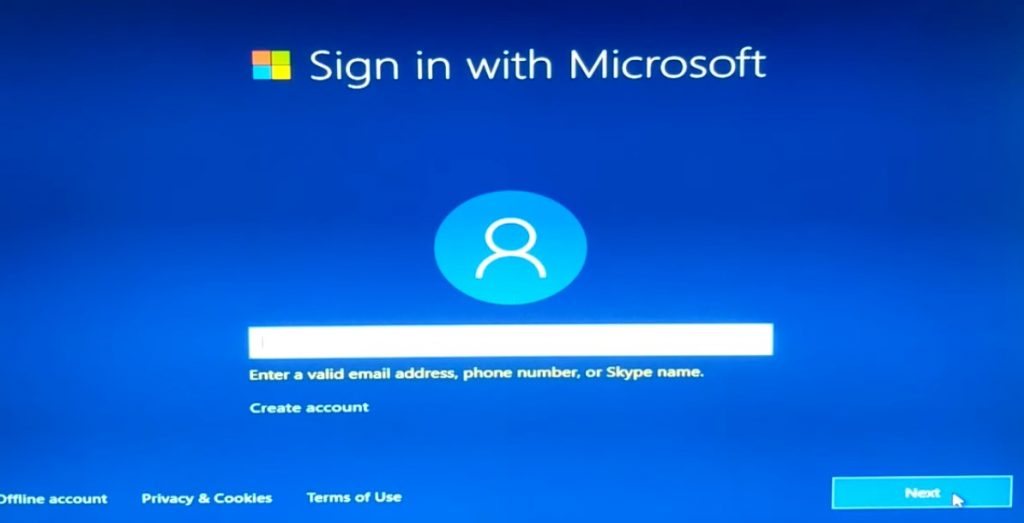
19. Dan kemudian kalian akan dihadapkan dengan opsi login ke akun Microsoft, silahkan isi kalau memang memiliki dan klik offline account jika kalian tidak memilikinya. Namun ada opsi lainnya untuk login, seperti skype, onedrive, dan semacamnya, kalian klik no saja.
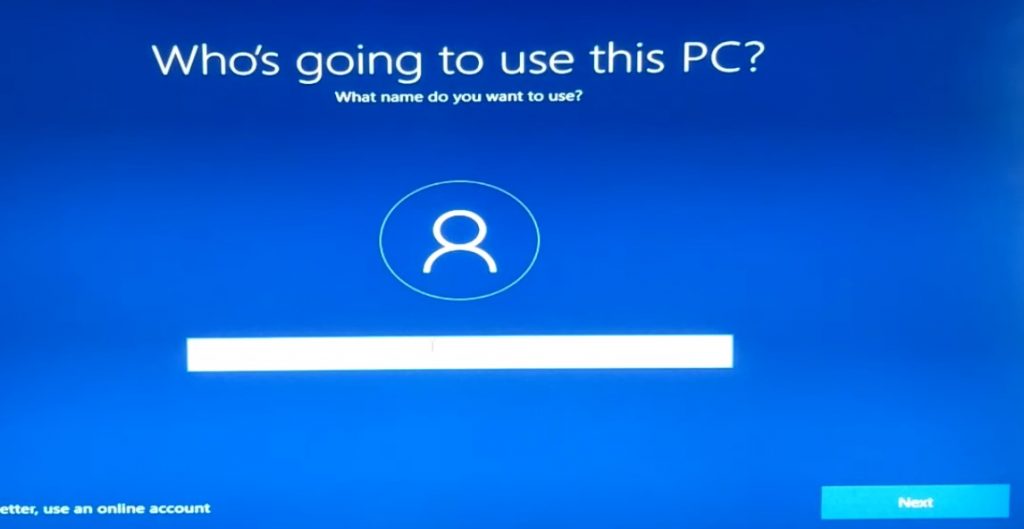
20. Selanjutnya kalian bisa memberikan nama terhadap perangkat Komputer/ Laptop milik kalian, begitu juga dengan diberikan opsi pemberian password juga bila perlu. Setelah itu klik next.
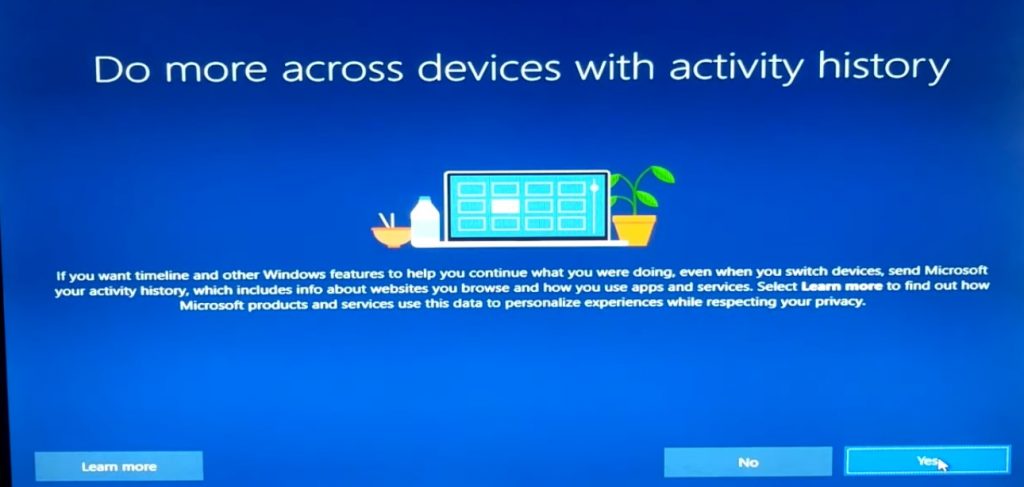
21. Kemudian kalian akan diberikan opsi untuk memaksimalkan penggunaan perangkat dengan cara berbagi data dan history. Kalian bisa klik yes untuk menyetujuinya atau mungkin no untuk menjaga privasi yang lebih personal kepada publik.
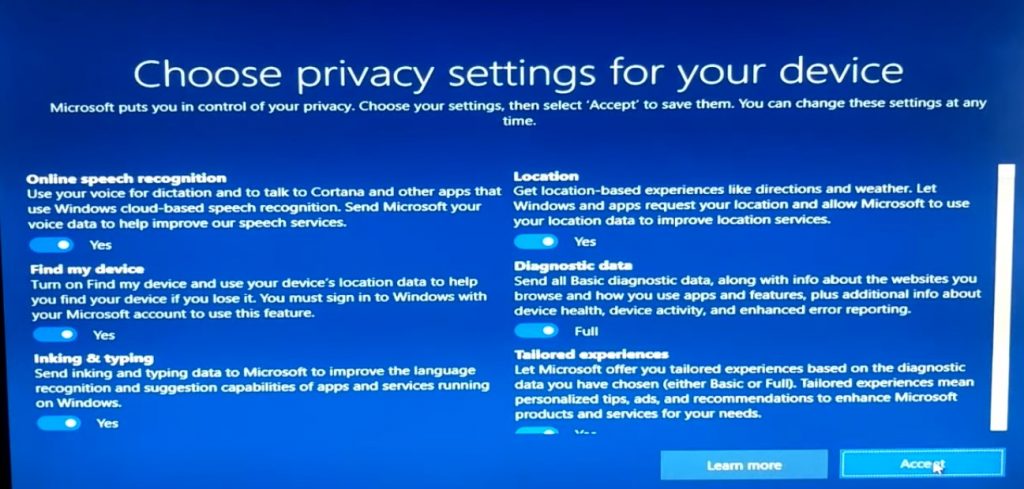
22. Lalu, ada lagi beberapa opsi yang perlu mendapatkan persetujuan pengguna. Kalian bisa pilih dan aktifkan beberapa fiturnya saja, tidak perlu semuanya karena belum tentu pasti bisa dimanfaatkan ketika sudah dipasang nanti.
23. Setelah itu, klik next dan tunggu beberapa saat. Ada berbagai macam proses pengenalan yang akan dilakukan oleh Windows 10, dan kalian hanya perlu menontonnya saja. Tunggu saja beberapa saat hingga proses instalasi selesai dilakukan.
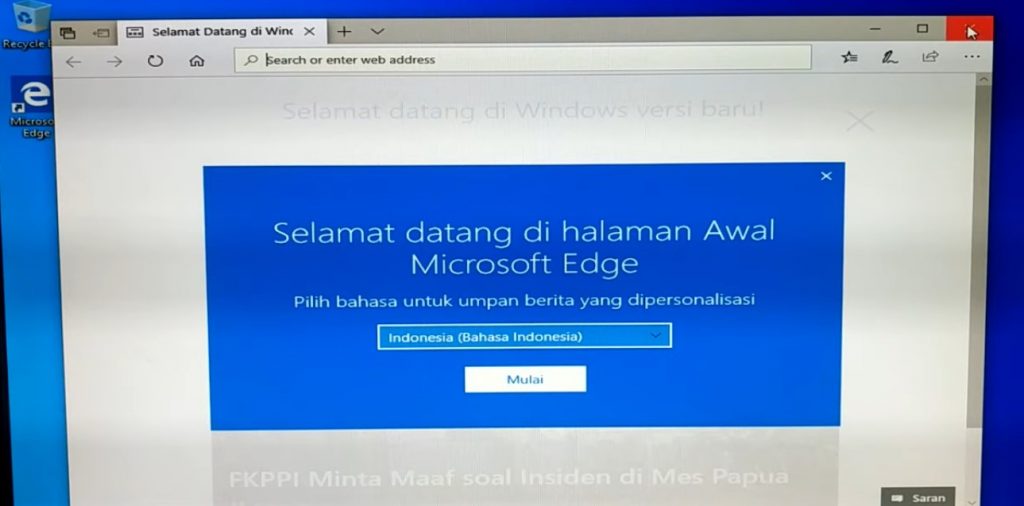
24. Dan ketika sudah selesai, mungkin tampilannya akan tampak begitu kasar, sebab memang masih belum diaktifkan driver dari perangkat yang kita gunakan sehingga sistem perlu melakukan berbagai penyesuaian terlebih dahulu agar nyaman untuk digunakan. Kalian bisa menggunakan driver bawaan, atau mengunduhnya lewat situs resminya.
25. Akan tetapi sebagai solusi simple dan efektif, kalian bisa menggunakan layanan pihak ketiga untuk mengaktifkan berbagai macam software dari perangkat yang terpasang di Komputer/ Laptop kalian masing-masing, namanya yakni Driver Pack Solution. Hanya saja kapasitasnya cukup besar, sehingga kalian butuh space untuk itu.
Sekiranya seperti itulah langkah tutorial cara instal Windows 10 yang bisa kalian ikuti dengan mudah sendiri di rumah. Selama masih ada jalan untuk berhemat kenapa tidak dilakukan, lagian di service seperti itu kebanyakan juga masih menggunakan teknik yang sama dalam proses instalasinya. Beda lagi dengan toko, dimana terkadang akan memasangkan Windows 10 yang asli dan langkah pemasangannya malah lebih mudah dan cepat.