Jagad.id – Cara Instal Windows XP – Lancarnya perangkat Komputer sebenarnya tergantung dari sistem operasi yang dijalankan juga, dimana tidak semua Laptop/Komputer bisa menjalankan sistem operasi terbaru Windows 10 dengan lancar. Dikarenakan untuk spesifikasi yang ditawarkan juga berbeda-beda, dan anda harus mengenali hal tersebut.
Kalau spesifikasi yang ditawarkan sudah paling terbaru, mungkin akan tetap bisa menjalankannya dengan lancar. Akan tetapi jika Laptop atau Komputer dengan teknologi lama, apalagi spek rendahan mungkin akan keberatan. Salah satu solusi terbaik yakni menjalankan sistem operasi lama juga, seperti Windows XP ini salah satunya.
Bagi kalian yang masih belum mengerti bagaimanakah cara pemasangan Windows XP ini di Laptop atau Komputer secara mandiri, bisa ikuti langkah-langkah tutorial cara install windows XP sebagai berikut dengan seksama, dan teliti agar tidak terjadi error. Tutorial ini juga bisa digunakan untuk kamu yang ingin melakukan Instal Ulang atau yang lebih dikenal dengan singkatan inul komputer atau pc ini.
Buat Bootable
Langkah pertama kalian harus membuat bootable pada flashdisk ataupun DVD, ini tergantung dari kebutuhan dan keinginan masing-masing. Akan tetapi paling umum dan mudah bisa manfaatkan bootable lewat flashdisk.
Caranya yakni, kalian bisa unduh aplikasi pembuat bootable di flasdisk, disini kita pakai aplikasi rufus.
- Pertama, kalian buka aplikasi rufus
- Setelah itu klik select, dan pilih file .iso windows xp yang anda miliki
- Masukkan flashdisk yang ingin dibuat bootable. Usahakan data telah di backup, dikarenakan semua data yang ada nanti akan di format
- Kemudian, kalian klik Start
- Ada pertanyaan format, klik yes dan tunggu prosesnya
Baca lebih lanjut, cara membuat Instalable OS di FlashDisk:
Cara Instal Windows XP di PC
Jika sudah berhasil membuat instalable sistem operasi baik di Flashdisk ataupun DVD maka ikutilah langkah langkah berikut ini.
– Masuk ke Bios
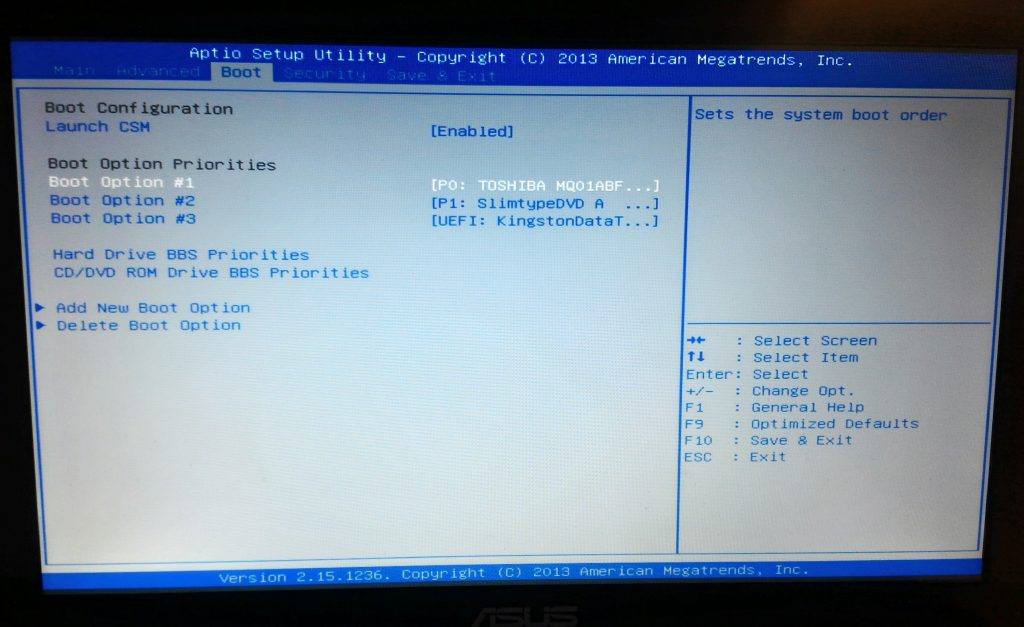
Langkah berikutnya yakni kalian nyalakan Laptop atau Komputer, kemudian tekan F2 dengan cepat berkali-kali hingga masuk ke menu BIOS seperti yang ada di gambar. Kemudian masuk ke bagian “Boot” dan posisikan “nama flashdisk” kalian di boot option #1. Setelah itu pencet F10 dan klik “yes” saat diminta konfirmasi save dan restart.
– Mulai Instalasi
1. Setelah itu, kalian akan otomatis melakukan booting melalui flasdhisk, dan proses instalasi dimulai.
2. Ketika tampil seperti ini, kalian tekan enter saja
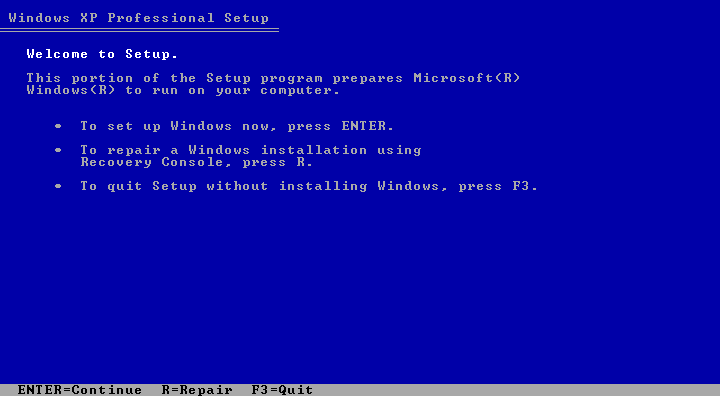
3. Jika kalian ingin membaca, mungkin bisa dipahami ketentuan berikut. Setelah itu tekan F8 untuk menyetujuinya
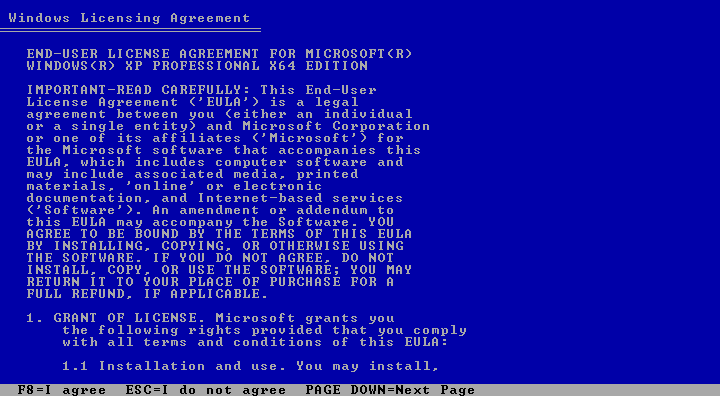
4. Dan inilah bagian partisi, dimana anda harus memperhatikan dengan benar pada bagian berikut. Sebab kalau hardisk kosong tidak masalah, lantaran cuman perlu buat partisi saja. Namun kalau install ulang, resikonya yakni kehilangan data di drive D & E.
5. Jika perangkat penyimpanan (SSD/HDD) sudah ada datanya, anda perhatikan ada drive C:, dimana partisi ini bisa kalian hapus saja. Kemudian buat partisi baru dari bagian yang tidak terpakai tersebut. Pada gambar ini sedikit berbeda, karena pakai hardisk baru.
6. Kalian bisa tekan tombol C untuk masuk menu partisi
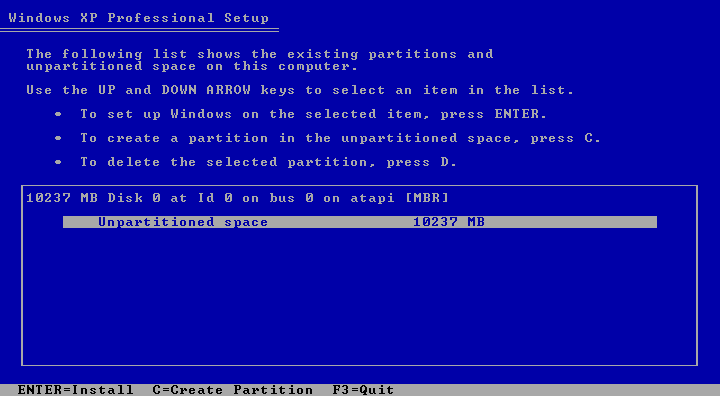
7. Anda bisa menentukan berapakah partisi C: (untuk system) yang ingin dibuat, setidaknya anda bisa posisikan di kapasitas 70 – 100GB jika kapasitas hardisk sepenuhnya 500GB. Dikarenakan seluruh aplikasi instalasi nanti akan menggunakan partisi tersebut.
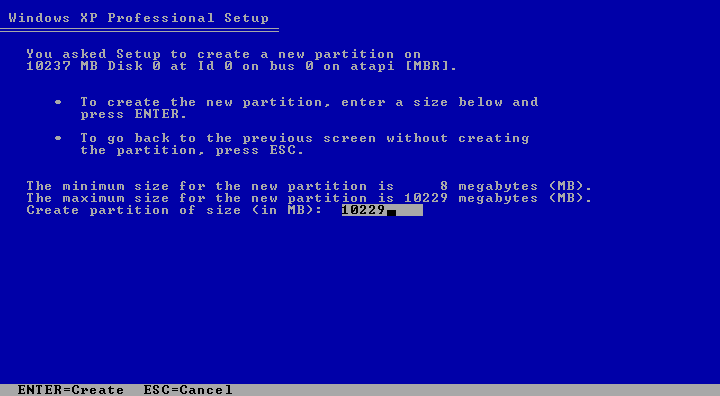
8. Setelah itu, di menu berikut akan ditampilkan partisi yang sudah berhasil dibuat (C:), dan ada unpartioned space yang bisa dipakai. Kalian dapat melakukan pembagian D: dan E: disini langsung, atau mungkin bisa juga melakukannya nanti dengan menggunakan aplikasi “Disk partion wizard”.
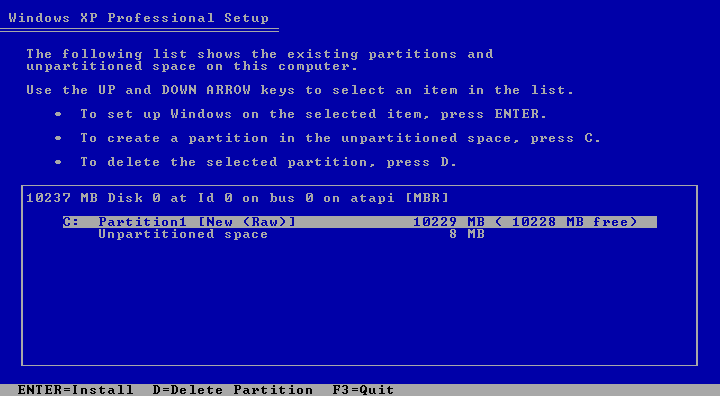
9. Ketika partisi C: sudah terbuat, berikutnya kalian bisa klik enter saja langsung untuk memulai proses instalasi sistem operasi Windows XP
10. Dalam opsi berikut, kalian bisa memilih format the partition using the NTFS file system saja, jangan yang “Quick”. Memang sih cepat, akan tetapi ini akan menimbulkan masalah ketika sistem operasi sudah mulai berjalan nantinya
11. Setelah itu, kalian klik enter dan proses instalasi akan dimulai. Tunggu saja untuk berjalan sendiri, dikarenakan proses berikut akan memakan waktu yang sangat lama, tergantung dari kecepatan perangkat penyimpanan yang digunakan.
12. Kalau menggunakan SSD ini lebih cepat daripada penggunaan HDD. Dikarenakan kecepatan yang ditawarkan oleh SSD ini jauh lebih tinggi, sehingga penulisan data di dalamnya bisa dilakukan dalam waktu lebih cepat.
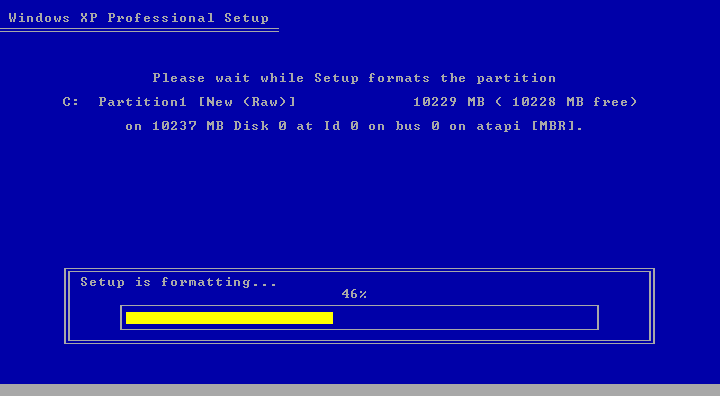
13. Setelah itu, perangkat kalian akan otomatis melakukan reboot. Tunggu hingga laptop/ komputer mati, dan segera cabut flashdisk kalian. Dikarenakan kalau dibiarkan tetap menancap, akan kembali melakukan instalasi lagi
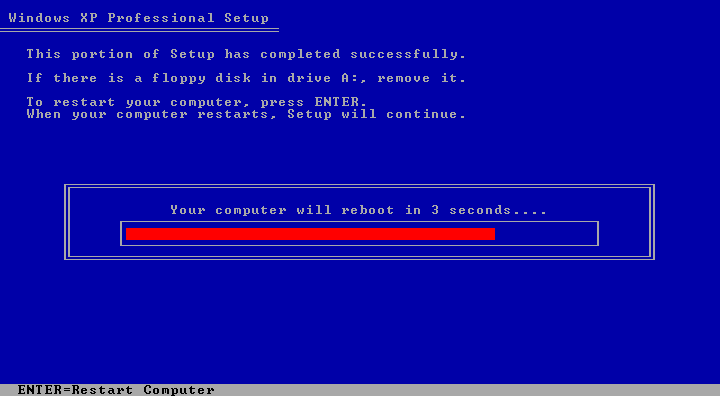
14. Nantinya kalian akan mendapati tampilan welcome seperti berikut
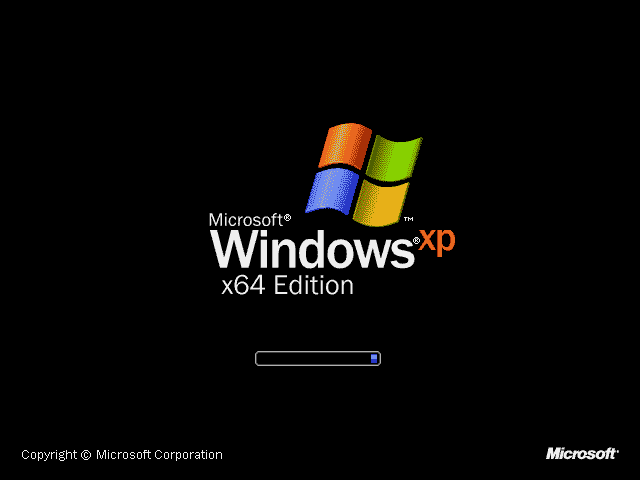
15. Kemudian akan melakukan beberapa konfigurasi dan proses lainnya sebelum masuk ke dalam system yang siap digunakan
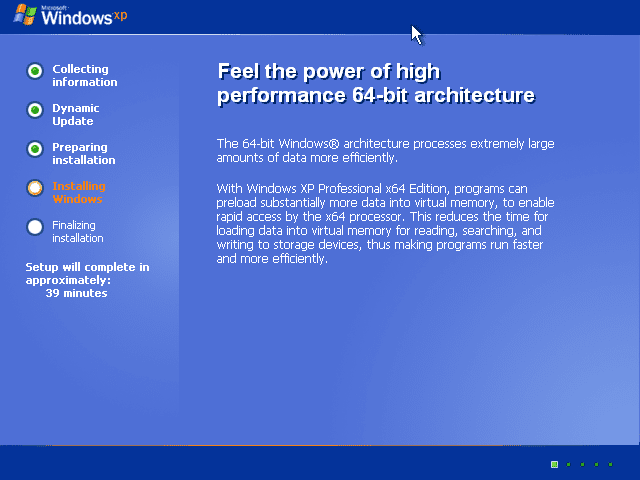
16. Nanti, kalian akan mendapati tampilan untuk konfigurasi waktu, mata uang, dan format lainnya berdasarkan daerah masing-masing. Begitu juga dengan lokasi, kalian posisikan semuanya ke Indonesia dengan cara klik tombol customize yang ada di bagian kanan
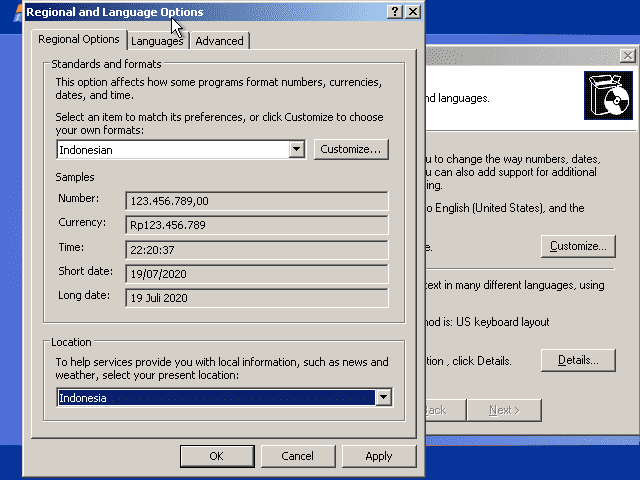
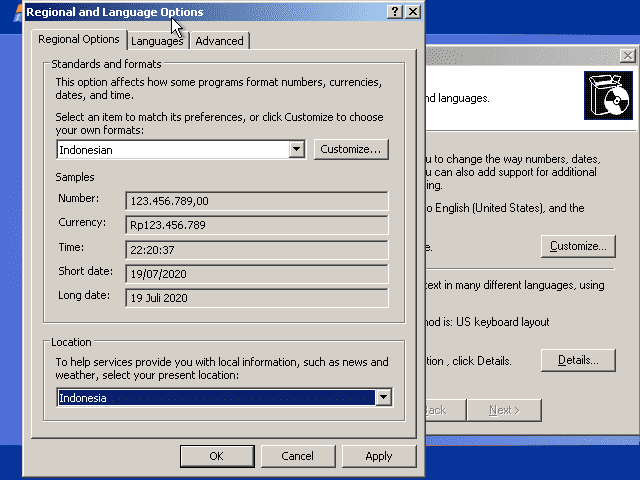
17. Kemudian kalian klik Next untuk lanjut ke pengaturan berikutnya
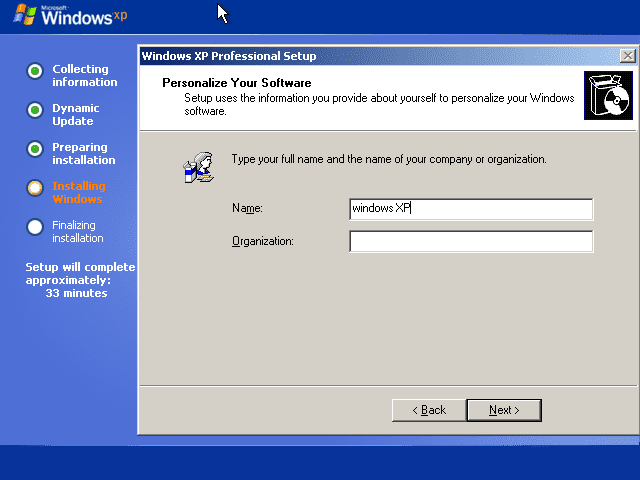
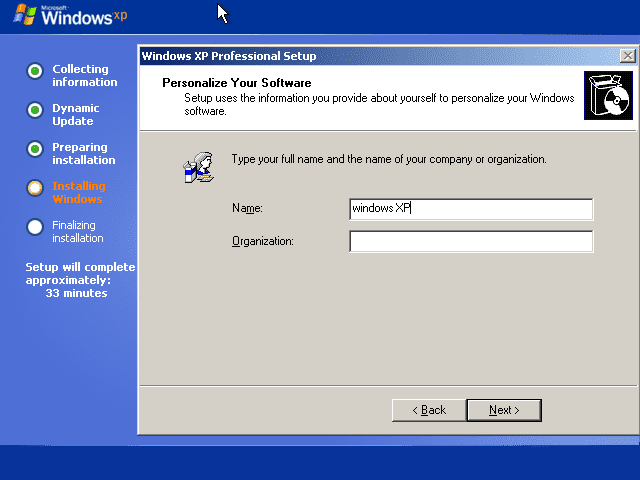
18. Berikutnya, kalian bisa isikan nama komputer yang diinginkan. Bisa sesuai dengan nama kalian atau mungkin bisa pakai nama lain. Lalu ada juga kolom Organization yang bisa diisi ataupun tidak. Kemudian klik next
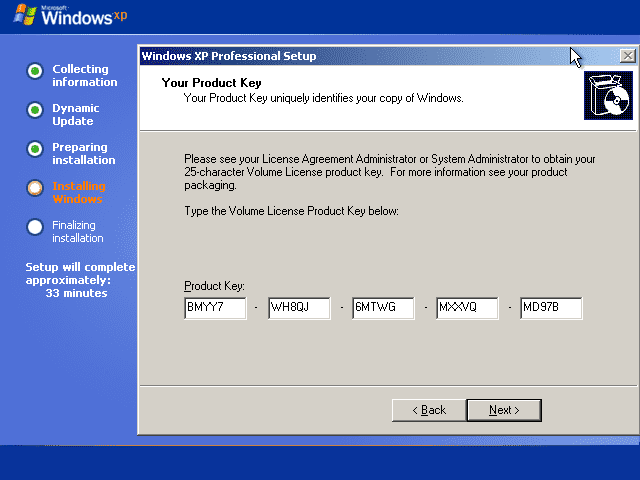
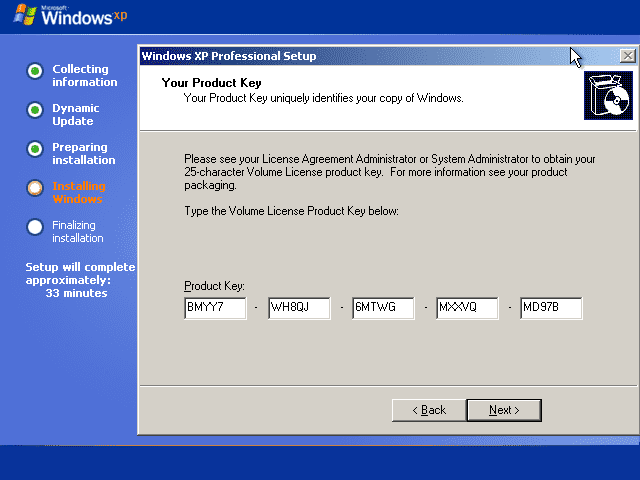
19. Setelah itu, kalian akan diminta memasukkan product Key. Kalian bisa memasukkan product key yang didapatkan dari hasil membeli.
20. Kemudian tinggal menunggu beberapa lama, hingga komputer melakukan restart lagi dan masuk ke Windows XP
21. Nanti kalian akan disuguhkan dengan tampilan settingan yang perlu dilakukan kembali. Klik tombol next
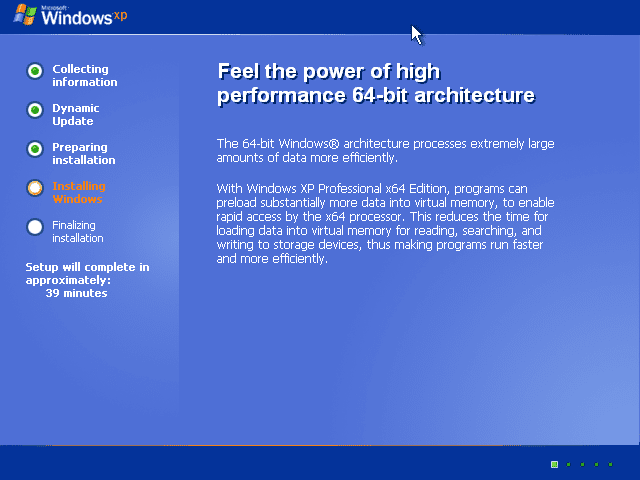
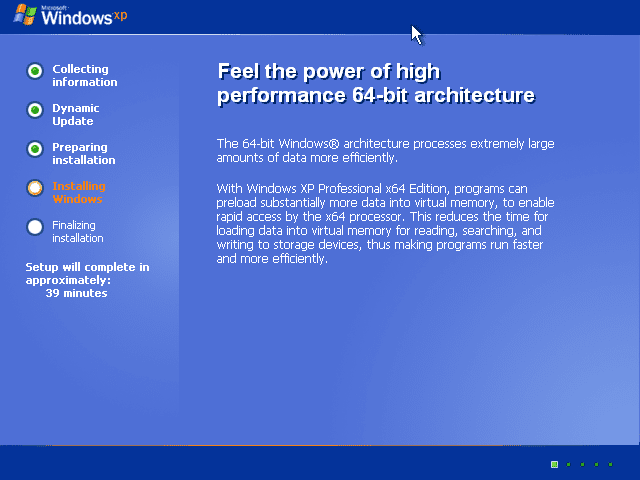
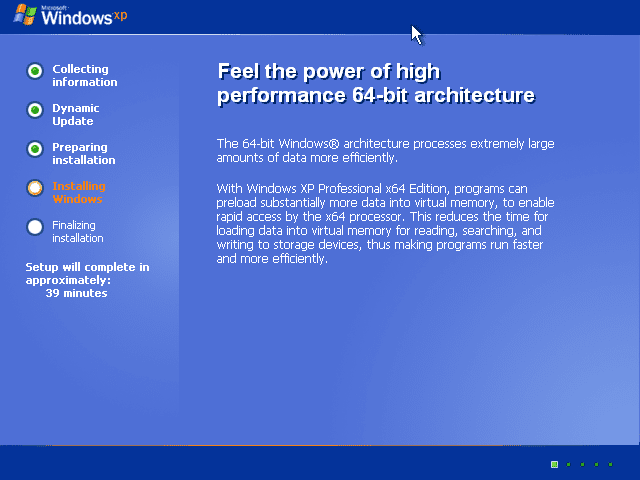
22. Dan setelahnya, kalian akan disuguhkan dengan pilihan apakah ingin melakukan update otomatis atau tidak. Dikarenakan sekarang sudah tidak banyak dukungan diberikan, mungkin dengan mematikannya menjadi pilihan terbaik untuk itu.
23. Kemudian kalian akan mendapatkan opsi untuk jaringannya. Ketika kalian selalu terhubung ke jaringan, maka bisa pilih opsi yang atas. Atau mungkin bisa langsung skip saja tidak masalah
24. Lalu, kalian akan ditawarkan untuk melakukan pendaftaran komputer ke Microsoft. Langkah ini juga bisa dilakukan nanti saja, dan klik next
25. Setelah itu, kalian bisa isikan nama pengguna yang dapat menggunakan perangkat tersebut. user disini bisa sampai 5 pengguna untuk menggunakannya terhadap 1 perangkat PC atau Laptop, kemudian klik tombol next
26. Tunggu beberapa saat, dan kalian bisa langsung masuk ke tampilan Windows XP. Kalian bisa mengoperasikannya untuk melakukan berbagai macam aktivitas yang diinginkan, mulai dari mengerjakan tugas kantor, sekolah, atau bahkan bermain game.
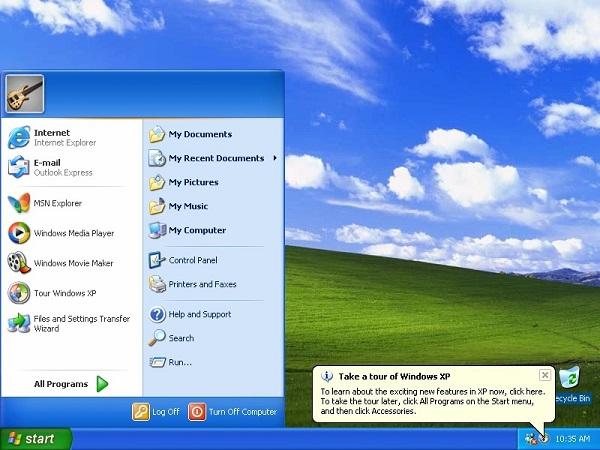
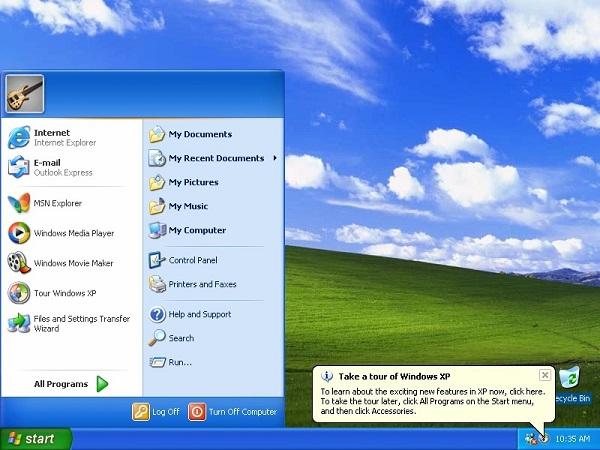
Untuk tampilannya sendiri memang terkesan sederhana banget, akan tetapi untuk masalah kecepatan yang ditawarkan oleh Win XP ini jauh lebih ringan daripada sistem operasi Windows 10 terbaru yang sampai sekarang masih mendapatkan dukungan oleh Microsoft.
Kalian bisa mengoperasikan sistem operasi Windows XP ini untuk berbagai macam kebutuhan, dan memang sekarang ini sudah terkesan ketinggalan zaman ketika menggunakan sistem operasi berikut. Sebab, memang tampilannya dengan Windows versi terbaru juga jauh berbeda, terlebih dari segi animasi yang memang sudah jauh lebih modern dan smooth.
Akan tetapi beberapa aplikasi tidak bisa berjalan dengan baik di Windows Versi terbaru, bahkan pihak Microsoft sendiri sudah menawarkan dukungan compatibility program di beberapa aplikasi yang tidak mengalami pembaruan sejak lama, sehingga tidak bisa kompatibel dengan versi baru Windows. Namun sebagian lagi tidak, sehingga tidak dapat diakali dengan run compatibilty program.
Ini tidak berlaku pada aplikasi yang gratis, dimana pada umumnya itu terus mendapatkan dukungan dari pihak developer, juga rata-rata populer di kalangan pengguna Komputer. Melainkan merupakan aplikasi berbayar, dimana tentu sayang kalau sampai terbuang atau mungkin memang masih diperlukan untuk beberapa kebutuhan tertentu.
Selain itu, penting untuk diketahui juga bahwasanya anda jangan sering kali meninggal perangkat Komputer dalam keadaan menyala terus dengan terhubung ke jaringan internet. Dikarenakan ketika auto update aktif, maka perangkat kalian akan otomatis langsung melakukan pembaruan.
Proses ini memang akan memakan waktu yang sangat lama, dan secara tiba-tiba ketika perangkat sudah selesai melakukan pembaruan, maka kalian akan langsung mendapati tampilan Windows 10. Oleh karenanya, ketika memang tidak diperlukan di sleep saja atau mungkin jangan digunakan untuk terhubung ke internet terlalu lama.
Sebenarnya masalah seperti ini bisa kalian atasi dengan mematikan update otomatis, ini bisa dilakukan di opsi pengaturan. Matikan pembaruan otomatis agar kalian tetap berada di sistem operasi Windows XP untuk menjalankan beberapa program yang cuman kompatibel dengan sistem operasi lama dari Microsoft tersebut.

