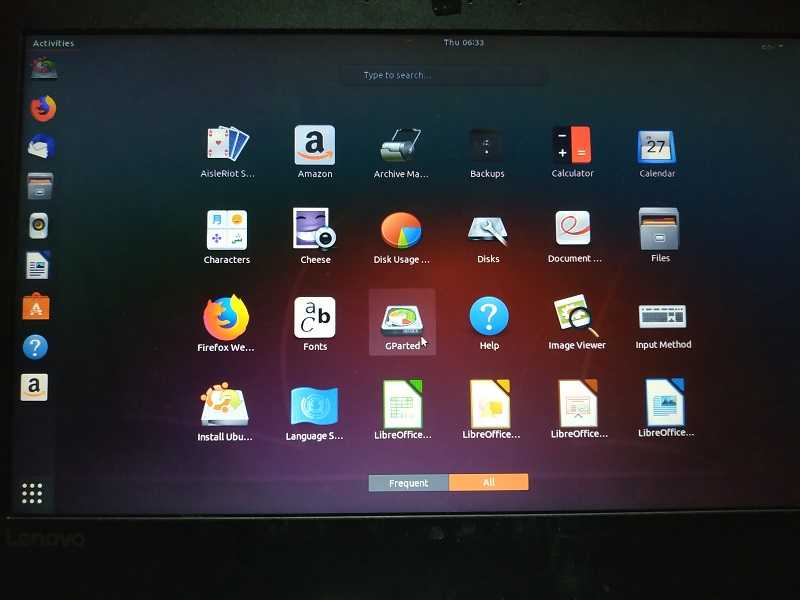Jagad.id – Untuk penggunaan sistem operasi ini sendiri ada banyak sekali jenisnya, akan tetapi di Indonesia rata-rata pada menggunakan Microsoft Windows. Pada dasarnya untuk sistem operasi ini sifatnya kaku, dan serba berbayar. Beda dengan Linux yang mana kalian bisa melakukan berbagai macam perubahan sistem tanpa perlu khawatir hak paten.
Kalian bisa memasang berbagai macam aplikasi tanpa perlu membayar sama sekali, mungkin memang ada beberapa yang mungkin biaya berlangganan, akan tetapi itu dukungannya bukan software yang dipasang pada perangkat kalian. Dan untuk jenis sistem operasi Linux ini ada banyak variannya, dimana salah satu paling familiar yakni Ubuntu.
Bukan cuman familiar, melainkan Ubuntu juga menawarkan instalasi yang mudah dan cepat sehingga kalian bisa dengan gampang mengikutinya. Tutorial cara instal ubuntu dekstop yang sederhana dan cepat bisa langsung kalian ikuti langkah-langkah berikut.
Membuat Bootable
Langkah paling awal yang harus diperhatikan yakni membuat bootable, dimana ini merupakan file yang digunakan untuk memasang sistem operasi Linux Ubuntu pada perangkat Laptop ataupun Komputer. Kalian bisa menggunakan DVD ataupun flashdisk, akan tetapi dalam pembahasan berikut akan menggunakan flashdisk saja, dikarenakan memang lebih cepat dan mudah.
Untuk membuat bootable ini kalian membutuhkan aplikasi bantuan bernama rufus, kalian bisa mengunduhnya di situs terpercaya. Ini merupakan file aplikasi portable, sehingga kalian tidak perlu memasangnya terlebih dahulu untuk membukanya. Caranya yakni sebagai berikut:
- Pertama, buka aplikasi rufus yang sudah kita download sebelumnya
- Masukkan flashdisk yang ingin dijadikan bootable, tidak perlu besar karena ukuran file cuman kurang dari 4GB
- Otomatis flash akan terdeteksi pada opsi device
- Kemudian dibawahnya ada boot selection, kalian bisa klik tombol Select di sebelahnya
- Setelah itu, pilih file iso yang sudah kita dapatkan sebelumnya melalui situs resmi ubuntu.com
- Jika sudah set semuanya, kalian bisa klik tombol Start yang ada di bagian bawah
- Tunggu beberapa saat dan file bootable di flashdisk sudah siap
Dengan demikian, kalian bisa lepas flashdisk tersebut dan tancapkan pada Laptop/ Komputer yang ingin di install ulang. Akan tetapi ada langkah masuk BIOS untuk melakukan set-up booting yang penting diperhatikan sebelum masuk proses instalasi.
Masuk BIOS dan Setting Booting
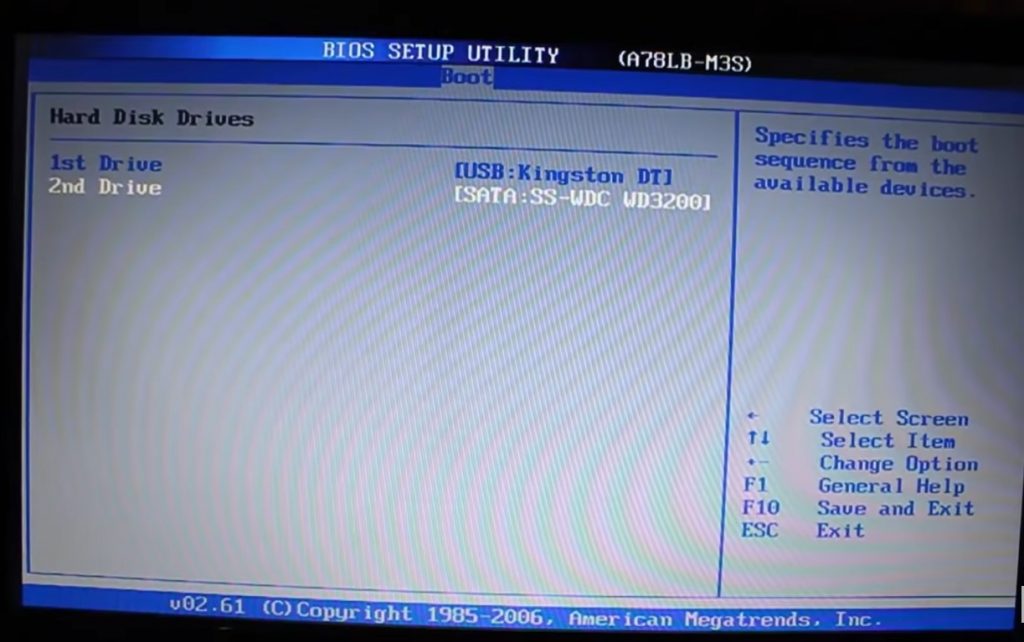
Untuk masuk ke bagian booting ini kalian ada beberapa pilihan tombol yang bisa ditekan, ada esc, f2, f10, f12, delete, atau bahkan ada tombol lainnya. Ini tergantung dari perangkat yang digunakan, akan tetapi pada umumnya terletak pada tombol F2 untuk masuk ke BIOS.
Setelah menghidupkan Komputer/ Laptop kalian langsung tekan f2 dengan cepat hingga masuk ke opsi BIOS. Setelah itu, menuju ke menu Boot dan kalian posisikan flashdisk pada Boot #1, sedangkan untuk hardisk posisikan di Boot #2. Jangan di disable, karena kalian nantinya tidak akan bisa masuk otomatis ke sistem operasi Ubuntu yang sudah berhasil dipasang.
Jika pengaturan sudah berhasil dilakukan, langkah berikutnya kalian bisa tekan tombol F10 untuk keluar dan menyimpannya. Kalian klik yes untuk menyimpan pengaturan dan memulai ulang Komputer/ Laptop.
Mulai Instalasi
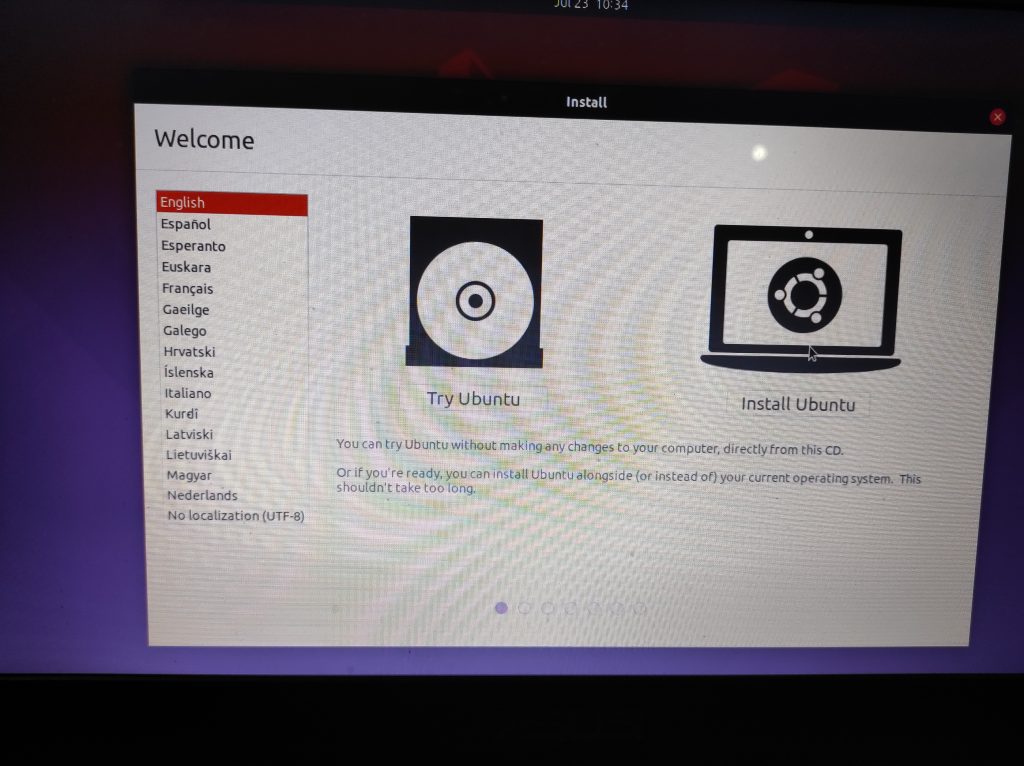
Setelah dilakukan restart, secara otomatis kalian sudah bisa langsung masuk ke langkah instalasi. Berbeda dengan Windows ya, dikarenakan kalian bisa mencoba terlebih dahulu Ubuntu dan mengetahui seperti apakah tampilannya sebelum memutuskan untuk memasangnya.
Di awal kalian akan dihadapkan dengan dua pilihan, try ubuntu untuk mencoba melihat bagaimana tampilannya saja. Jika sudah yakin, lakukan restart kembali dan ganti kalian pilih opsi Install Ubuntu untuk mulai proses pemasangan.
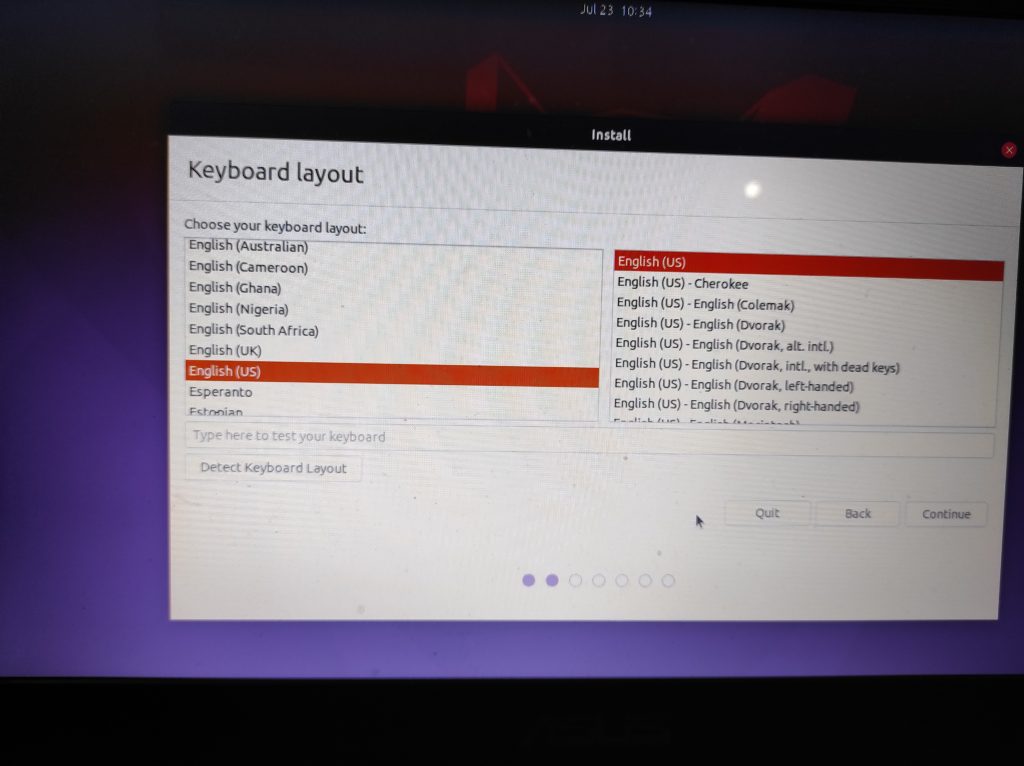
Kemudian, kalian akan dihadapkan dengan pilihan pemilihan keyboard, dan pada umumnya ini akan terpilih secara otomatis. Jangan sembarangan mengubah, karena bisa jadi nanti tombol kalian bakalan berantakan. Disarankan langsung tekan tombol Continue saja.
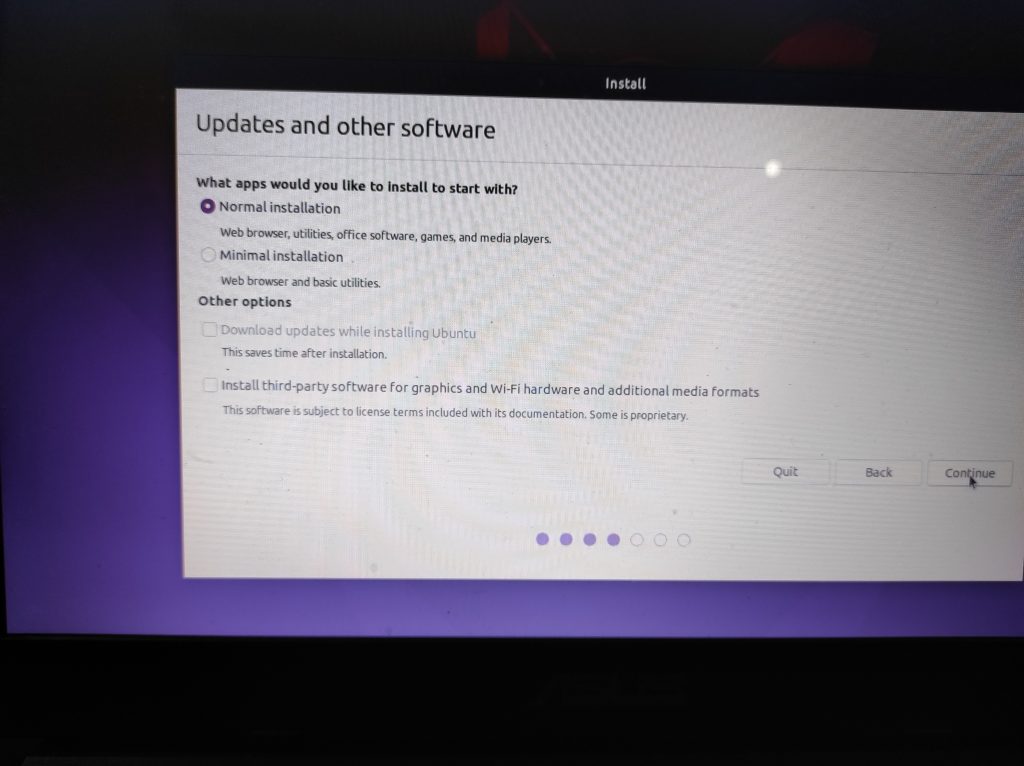
Setelah itu kalian akan dihadapkan dengan pilihan lagi, yakni Normal Installation dan Minimal Installation. Kalau kalian ingin menggunakan Komputer/ Laptop sesuai dengan keinginan tanpa tambahan aplikasi rekomendasi, bisa memilih Minimal Installation saja dikarenakan ini lebih hemat kapasitas penyimpanan.
Sedangkan untuk Normal Installation, saat awal pemasangan nanti kalian sudah mendapatkan berbagai macam aplikasi yang terpasang, mulai dari media player, photo viewer, aplikasi compress, office softwares, dan perlengkapan lainnya.
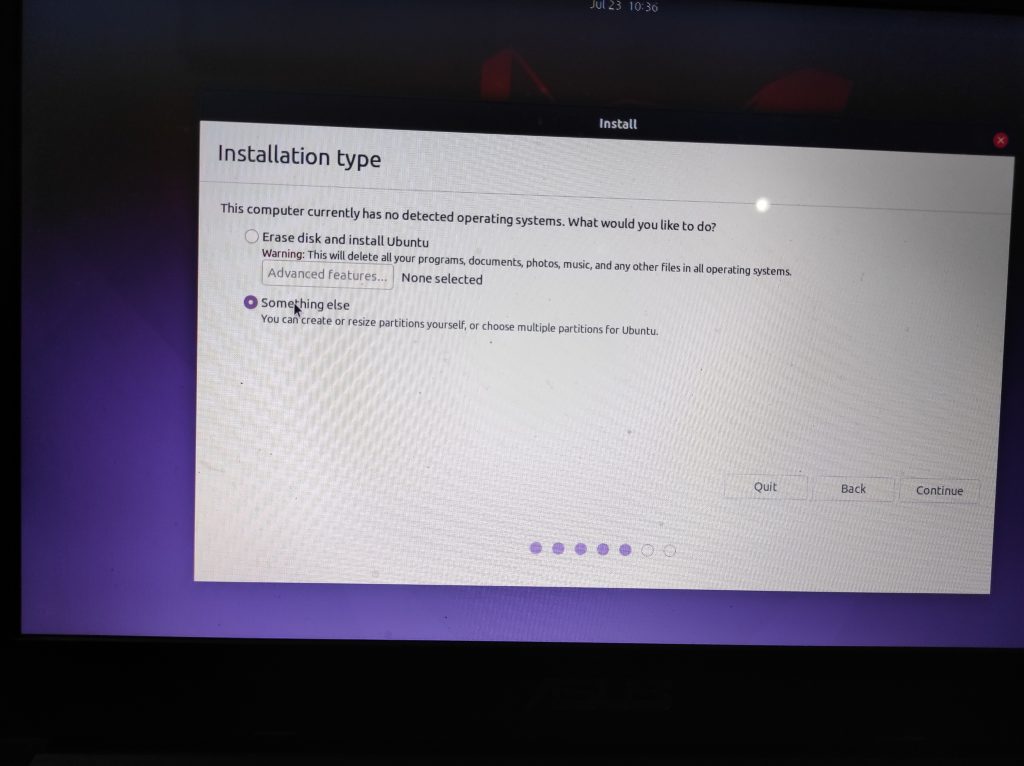
Sebagai langkah cepat memang kalian bisa memilih bagian yang pertama, akan tetapi untuk lebih nyaman dan teratur, kalian bisa memilih opsi yang kedua sehingga bisa melakukan pengaturan pada bagian partisi.
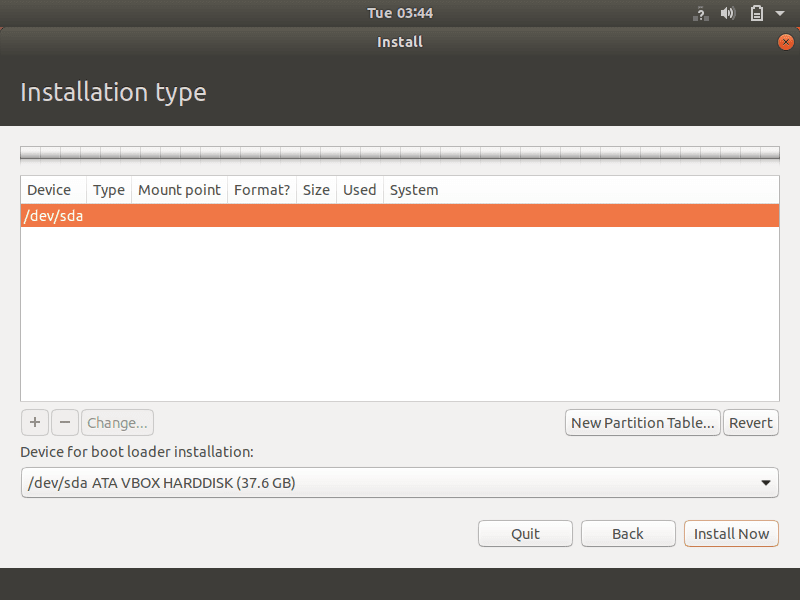
Kemudian, kalian akan dihadapkan dengan perangkat penyimpanan yang terhubung ke Komputer/ Laptop. Kalian bisa pilih manakah yang ingin digunakan, dan pastikan kalian memilihnya dengan benar, karena ini menyangkut hapus dan penulisan data baru.
Setelah dipilih, baru kalian dihadapkan dengan masalah partisi, dimana kalian harus berhati-hati kalau memang sebelumnya sudah ada file yang tersimpan. Akan tetapi jika kosong lebih mudah karena tidak ada rasa khawatir kehilangan data. Kalian bisa hapus partisi yang memang tidak digunakan, atau ingin diganti OS dengan Ubuntu.
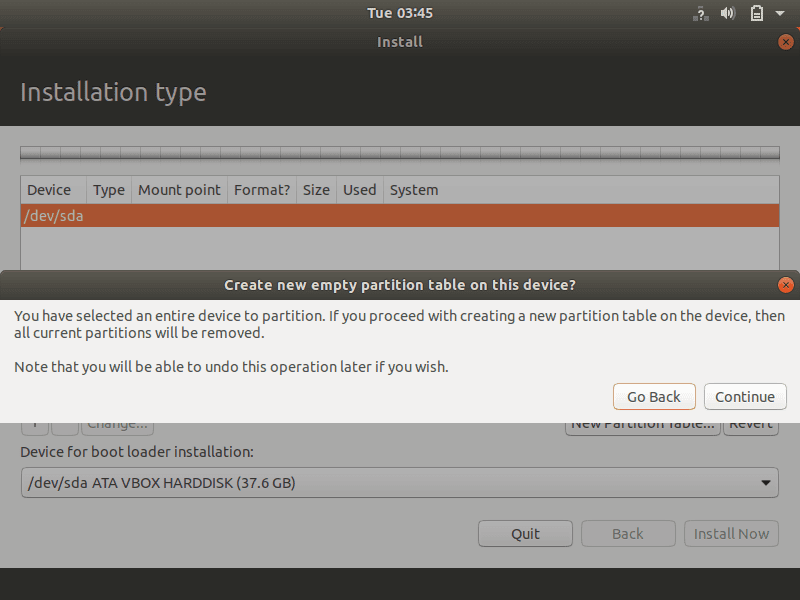
Nantinya otomatis akan muncul kapasitas yang tak terpakai, dan kalian bisa memilihnya dan klik ikon +. Kalian bisa pilih untuk membuat file Swap terlebih dahulu, dimana ukurannya bisa 2x lebih besar daripada kapasitas RAM yang kalian miliki.
Ini bertujuan untuk membantu memori internal RAM agar tidak terlalu terbebani dengan kebutuhan yang diinginkan oleh pengguna, sehingga sistem tetap bisa berjalan dengan lancar. Akan tetapi kalau memang Komputer/ Laptop sudah besar kapasitas RAM-nya, maka bisa skip saja ke point berikutnya.
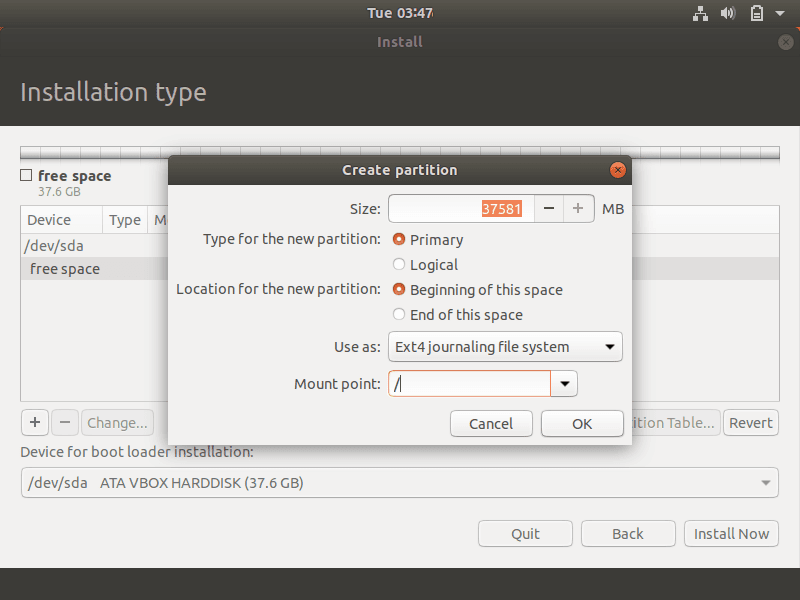
Setelah membuat Swap, kalian bisa klik ikon + lagi untuk membuat partisi baru pada hard disk, bisa langsung memanfaatkan seluruh kapasitas yang ada untuk partisi sistem (/) atau mungkin kalian bisa membagi lagi ke partisi baru yang di khususkan untuk penyimpanan file.
Jika partisi sudah dibuat, klik partisi untuk sistem dan klik tombol Install Now.
Note: Untuk sistem, kalian harus memilih Primary, sedangkan penyimpanan file umum bisa memilih Logical saja.
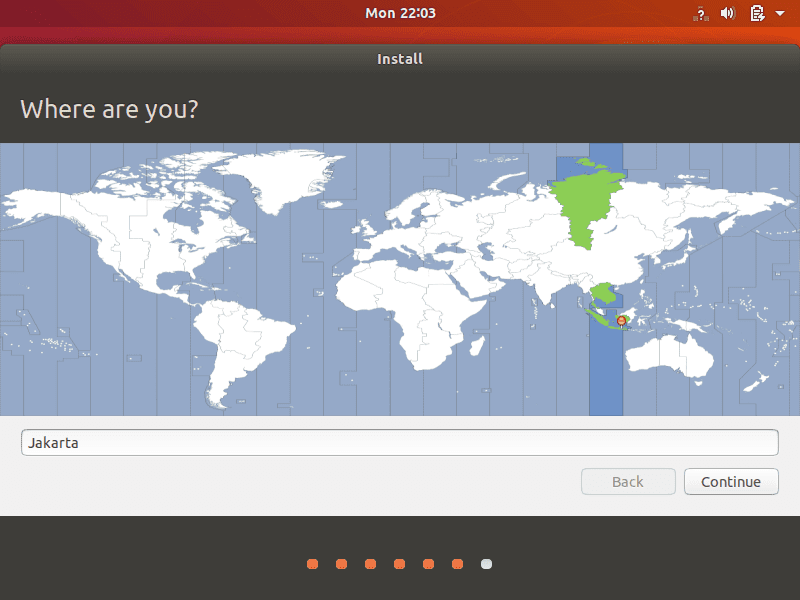
Berikutnya, kalian akan dihadapkan dengan opsi Timezone. Kalian bisa memilih daerah Jakarta atau mungkin bisa gulir dan klik pada daerah yang mendekati daerah kalian masing-masing, dikarenakan ada beberapa wilayah di Indonesia yang bisa dijangkau oleh Ubuntu.
Setelah itu, kalian bisa membuat user baru di Ubuntu yang mana kalian dapat mengisikan nama dan password kalau memang diperlukan. Akan tetapi untuk penggunaan password ini sangat disarankan, demi keamanan Komputer/ Laptop kalian.
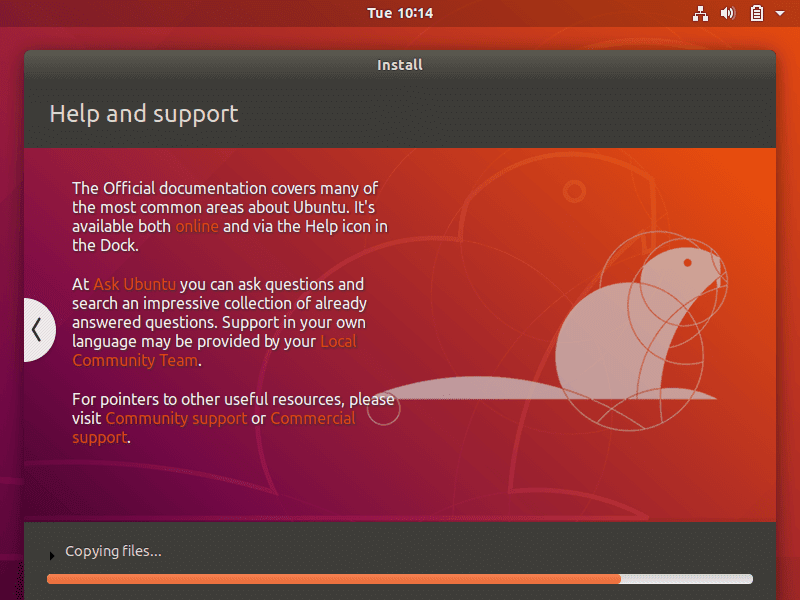
Jika sudah berhasil untuk membuat user dan akun baru sebagai langkah untuk masuk ke dalam sistem, berikutnya kalian tinggal menunggu proses instalasi yang dijalankan saja. Biasanya ini cuman membutuhkan waktu beberapa menit, tergantung dari kecepatan flashdisk dan juga Hardisk/ SSD yang digunakan untuk instalasi.
Setelah proses pemasangannya selesai, maka Komputer/ Laptop otomatis akan melakukan restart dengan sendirinya. Dan ketika hal ini terjadi, kalian bisa langsung cabut flashdisk yang digunakan untuk bootable tadi.
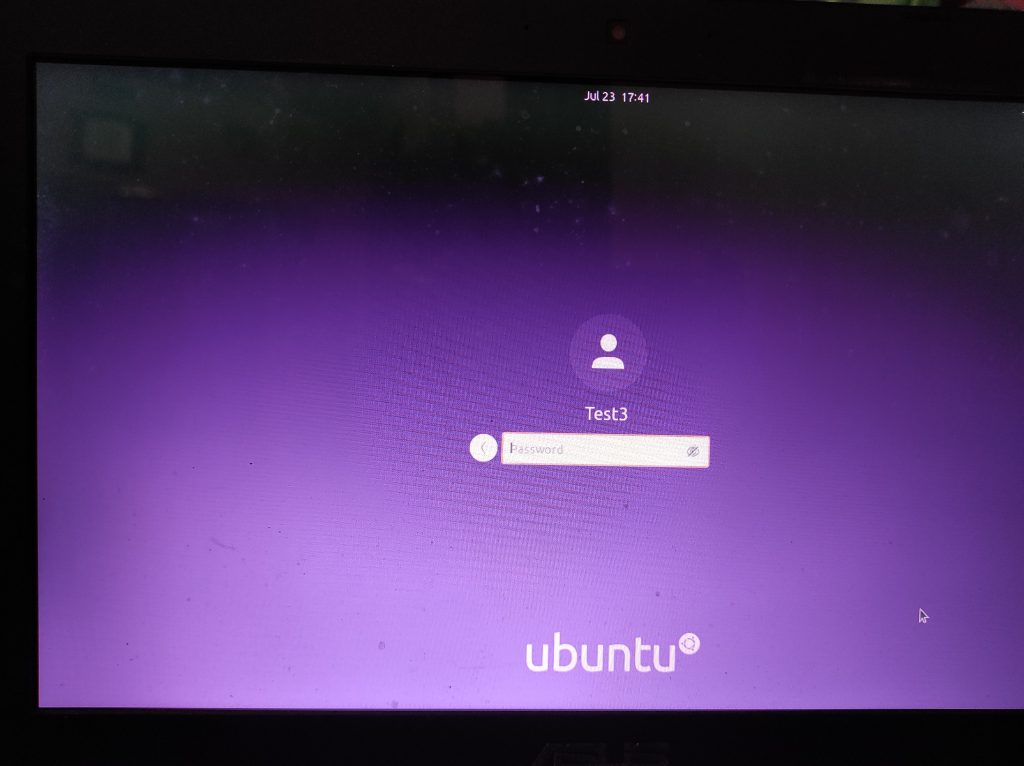
Tunggu beberapa saat hingga kalian akan dihadapkan dengan proses login ke dalam sistem ubuntu. Akan otomatis ada nama akun kalian disana, dan kalian bisa klik enter dan masukkan password untuk autentikasi masuk ke dalam Ubuntu.
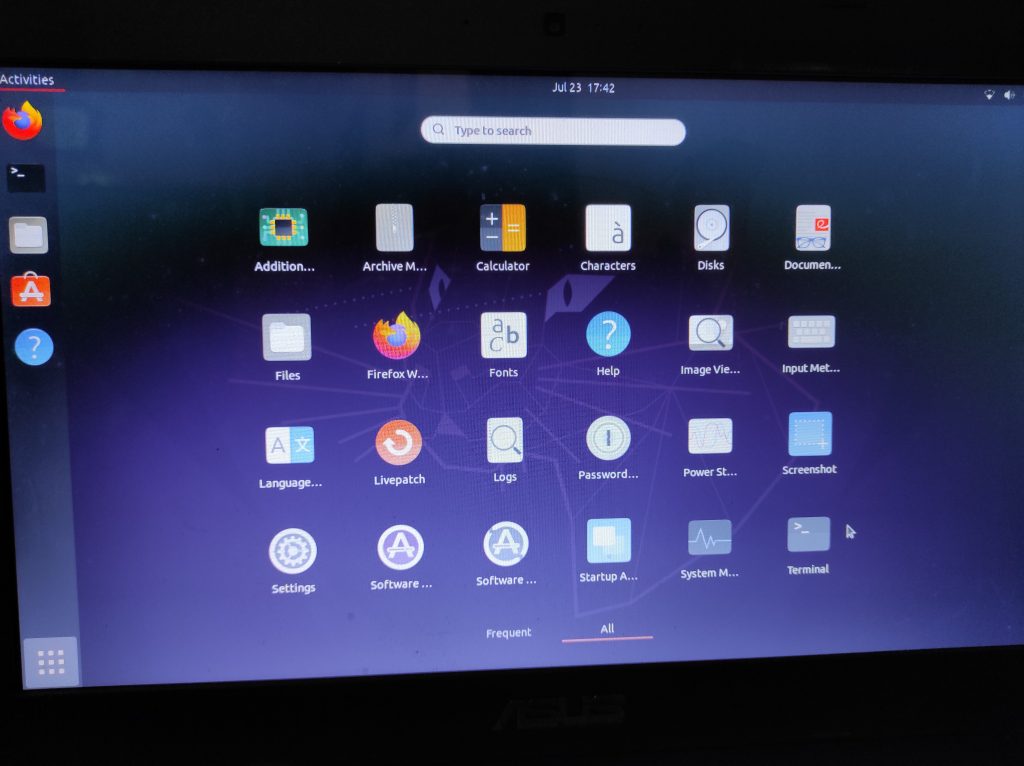
Sekiranya seperti inilah tampilan Ubuntu yang sudah masuk ke dalam tampilan utamanya, kalian bisa melakukan berbagai macam hal yang diinginkan, mulai dari memutar musik, browsing, dan masih banyak lagi lainnya.
Oh ya, sebagai pelengkap dan sebelum memasang aplikasi/ repository apapun, pastikan kalian membuka terminal terlebih dahulu dan melakukan update dan upgrade terlebih dahulu terhadap seluruh aplikasi yang terpasang di dalamnya.
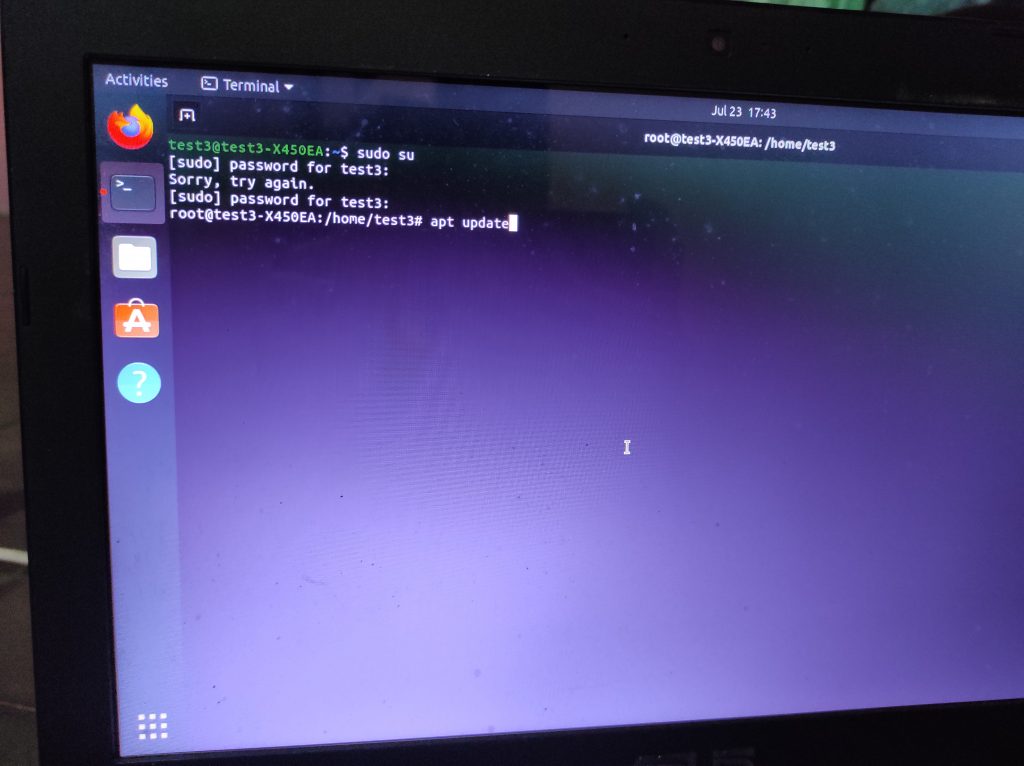
Kalian bisa klik kotak-kotak yang ada di pojok kiri bawah dan cari aplikasi terminal. Untuk proses pembaruan ini bisa lebih cepat dilakukan dengan perintah saja. Namun sebelum itu, pastikan terlebih dahulu kalian sudah memiliki koneksi internet dan bisa digunakan dengan lancar.
Untuk melakukan pembaruan dan upgrade ini, kalian bisa masukkan perintah sudo su terlebih dahulu untuk masuk ke administrator.
Setelah itu, kalian ketikkan apt-get update dan klik enter
Kemudian baru apt-get upgrade dan klik enter
Tunggu seluruh prosesnya hingga selesai, ada beberapa waktu dimana kalian harus input huruf y dan tekan enter untuk menyetujui ketentuan pemasangan. Dan biasanya proses ini memakan waktu yang sangat lama, tergantung dari kecepatan internet kalian juga dan kecepatan membaca/ menulis perangkat penyimpanan yang digunakan.
Selesai, dengan demikian perangkat Komputer/ Laptop kalian sudah bisa menjalankan Ubuntu dengan baik dan dapat digunakan untuk berbagai macam hal. Dan seperti itulah tutorial cara instal ubuntu desktop yang bisa kalian lakukan pada perangkat masing-masing. Selamat ada yang gratis, kenapa harus pakai yang berbayar dan mengandalkan sistem cracking yang justru bisa membahayakan penggunanya.