Lupa password WiFi yang terhubung dengan laptop memang sudah menjadi hal umum yang sering terjadi dan masing masing Windows memiliki cara yang berbeda beda. Baik itu Windows XP, Windows 7, Windows 8 dan juga versi terbaru yakni Windows 10 mempunyai cara cara yang berbeda untuk melihat password WiFi. Untuk anda yang memang kebetulan lupa password yang pernah terhubung dengan laptop atau komputer anda, berikut akan kami jelaskan tutorial tentang cara melihat password WiFi di laptop selengkapnya.
1. Melihat Password WiFi Windows XP, Vista dan Windows 7
Cara melihat password WiFi di laptop pertama yang akan kami berikan berikut ini adalah untuk Windows XP, Windows Vista dan juga Windows 7 dengan cara yang sangat mudah.
- Silahkan anda klik pada ikon WiFi di taskbar yakni sudut kanan bawah.
- Sesudah itu akan muncul list nama WiFi dan silahkan anda klik kanan di nama WiFi yang ingin anda periksa passwordnya.
- Sesudah itu, klik Properties dan centang show characters.
2. Melihat Password WiFi Windows 10
Untuk cara melihat password WiFi di laptop Windows 10, maka ada beberapa cara yang bisa dilakukan seperti lewat network and sharing center dan juga CMD.
Network and Sharing Center
- Cara melihat password WiFi di laptop pertama untuk Windows 10 dan paling sering dilakukan adalah dengan Network and Sharing Center yang bahkan bisa dilakukan untuk orang awam.
- Cari ikon WiFi di sudut kanan bawah taskbar laptop anda. Sebagi contoh WiFi yang tersambung adalah BOLT 483A.
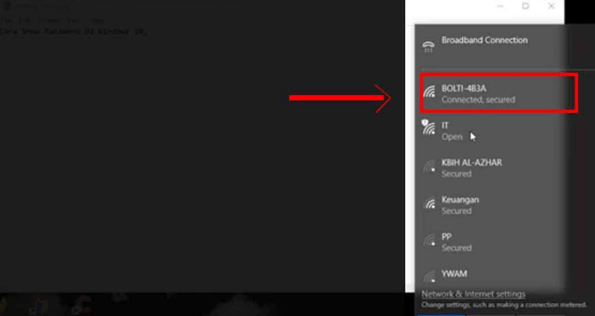
- Silahkan anda klik kanan pada ikon WiFi BOLT lalu klik Open Network and Sharing Center.
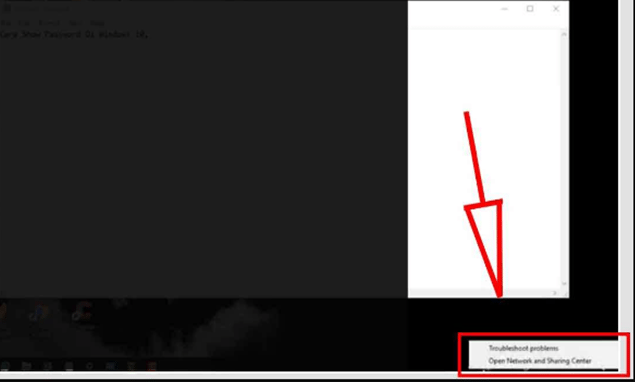
- Apabila anda tidak menemukan ikon WiFi di taskbar, maka bisa memakai cara lain yakni buka Control Panel lalu pilih Network and Internet dan klik Network and Sharing Center.
- Apabila jendela telah muncul, maka klik nama WiFi yang sedang anda pakai dan dalam contoh ini adalah BOLT.
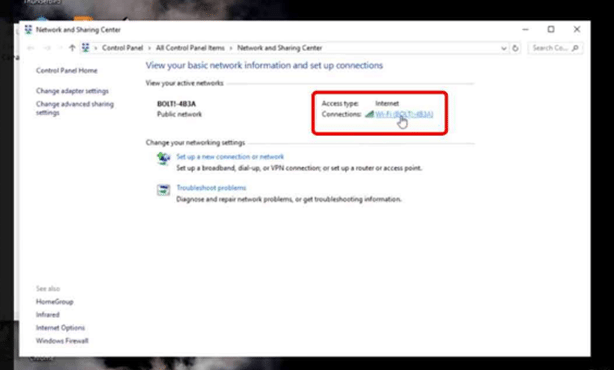
- Nantinya akan ditampilkan jendela WiFi Status lalu klik tombol Wireless Properties.
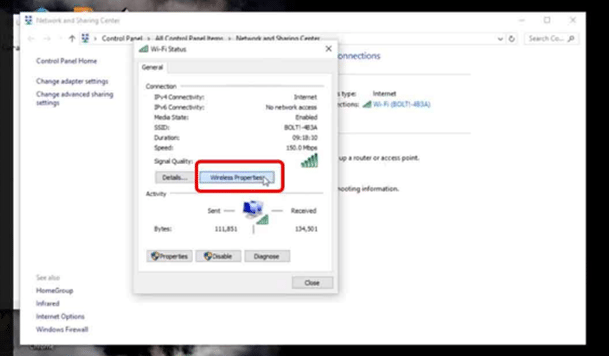
- Setelah jendela Wireless Network Properties terbuka, maka silahkan pilih di tab atau menu Security.
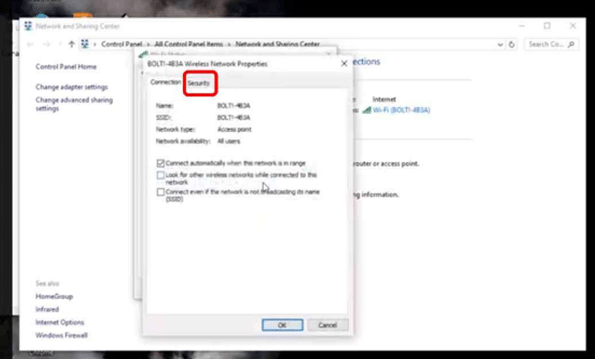
- Supaya anda bisa melihat password WiFi yang sedang terhubung dengan laptop tersebut, maka anda bisa centang atau klik di bagian Show Characters dan nantinya akan ditampilkan password WiFi di kolom Network Security Key tersebut.
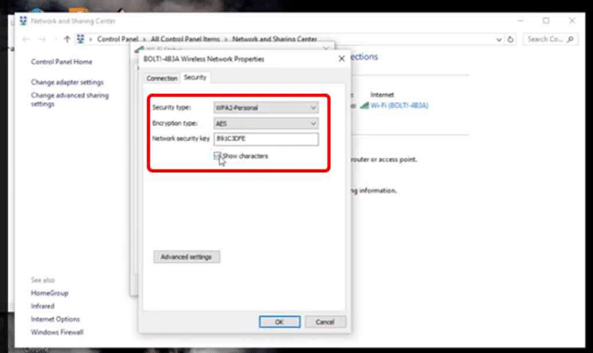
CMD
Selain memakai cara diatas, cara melihat password WiFi di laptop selanjutnya untuk Windows 10 juga bisa dilakukan dengan CMD [Command Prompt]. Selain untuk melihat password WiFi yang sedang terhubung dengan laptop, CMD juga bisa dipakai untuk melihat password WiFi lain yang sudah tersimpan di laptop anda yang lain.
- Silahkan anda jalankan Command Prompt dengan klik kanan di ikon Start Menu lalu pilih Command Prompt [Admin] atau juga bisa dengan membuka Run kemudian ketik cmd.
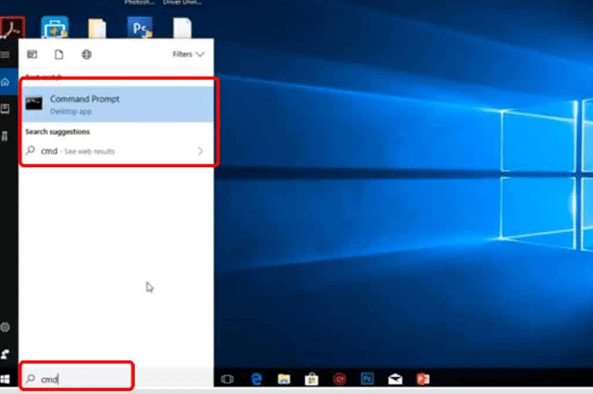
- Sesudah Command Prompt berhasil terbka, maka masukkan perintah “netsh wlan show profiles” lalu tekan Enter.
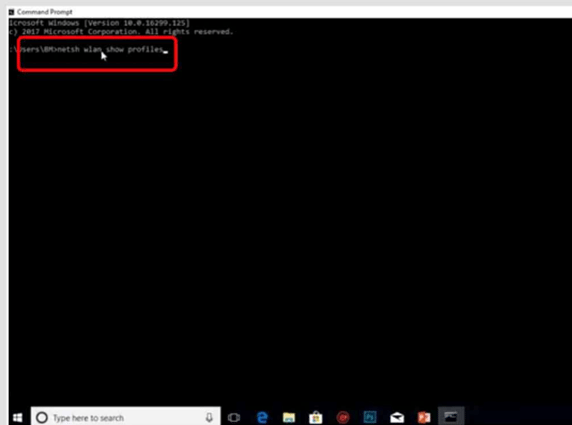
- Sesudah perintah dijalankan, maka akan ditampilkan beberapa nama WiFi atau SSID yang sudah pernah terhubung dan tersimpan di dalam laptop anda.
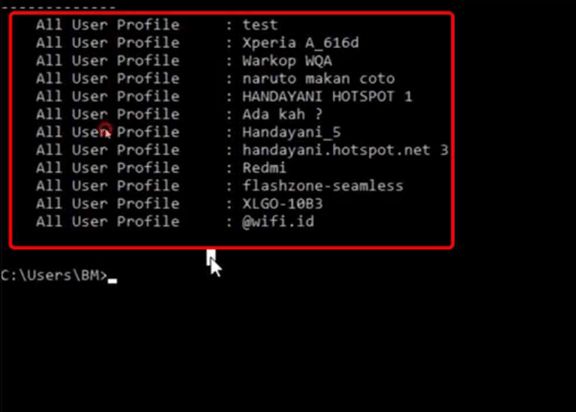
- Agar anda bisa melihat password WiFi yang anda inginkan, silahkan ketik perintah “netsh wlan show profil name=”Nama Wifi” key=clear” lalu klik Enter.
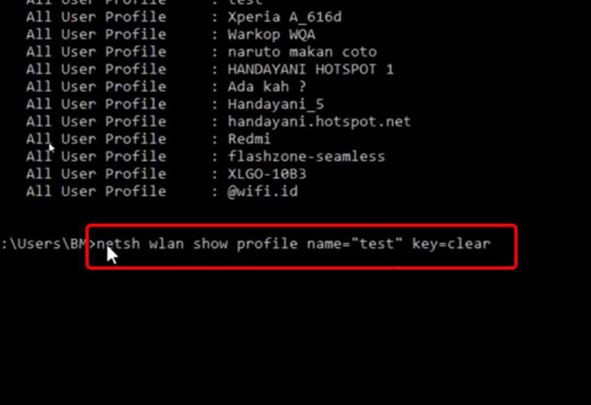
- Apabila perintah yang sudah anda tulis benar, maka akan ditampilkan banyak informasi dari WiFi. Untuk melihat password dari WiFi tersebut, maka anda bisa melihatnya di Key Content pada menu Security Settings.
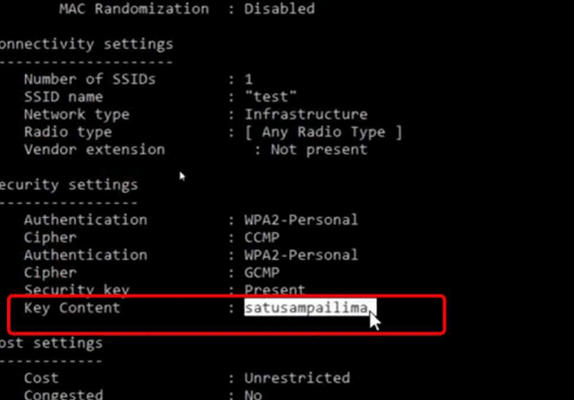
3. Melihat Password WiFi Windows 8
Seperti yang sudah dijelaskan sebelumnya, cara melihat password WiFi di laptop akan berbeda beda untuk masing masing Windows dan berikut adalah cara melihat password WiFi untuk Windows 8 yang bisa anda lakukan:
- Hubungkan WiFi anda dengan WiFi atau Hotspot yang ingin anda lihat passwordnya.
- Lanjutkan dengan klik kanan pada icon WiFi di taskbar yakni sudut kanan bawah.
- Sesudah klik kanan, pilih Open Network and Sharing Center.
- Sesudah itu, jendela baru akan ditampilkan lalu klik pada tulisan Wi-Fi [Nama WiFi] di bagian Connections.
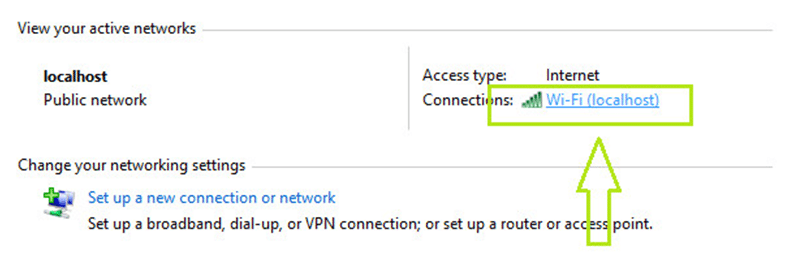
- Silahkan anda klik Wireless Properties lalu klik tab Security dan centang pada Show Characters.
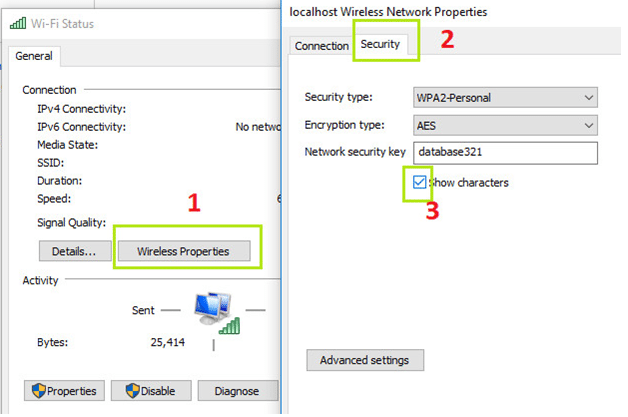
- Sesudah itu, anda bisa melihat password WiFi tersebut.
4. Melihat Password WiFi di Mac
Jika anda memakai Mac, maka anda tetap bisa melihat password WiFi dan tidak perlu terkoneksi terlebih dahulu untuk melihat password tersebut.
- Silahkan anda buka Finder lalu klik Go.
- Di menu drop down, silahkan anda klik Utilities.
- Klik dua kali di Keychain Access dan cari nama network yang ingin anda pakai lalu klik dua kali kembali.
- Di menu Attributes, silahkan anda klik Show Password dan nantinya akan muncul box perintah yang bisa anda masukkan dengan password Mac anda kemudian klik Allow dan password WiFi akan muncul.

