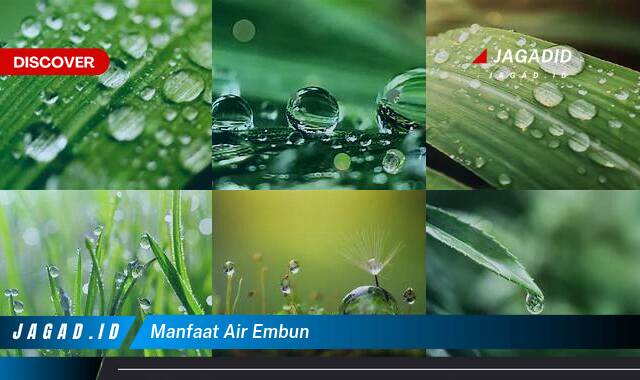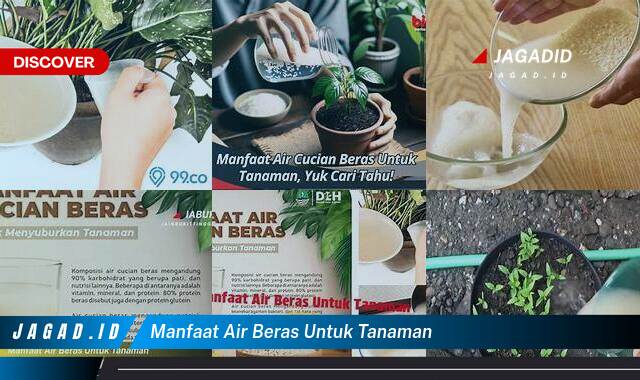Jagad.id – Cara membuat Tabel di Spreadsheet. Pada pembahasan kali ini, saya akan membagikan berbagai metode untuk membuat tabel di Google Sheets atau Spreadsheets. Saya akan menjelaskan tiga cara beserta langkah dan prosesnya. Menurut Wikipedia, tabel adalah struktur data yang disusun dalam baris dan kolom, atau terkadang dalam struktur yang lebih kompleks.
Bagaimana Cara membuat Tabel di Spreadsheet?
Tabel digunakan untuk menyajikan atau menampilkan data dalam bentuk baris dan kolom. Tabel adalah cara populer untuk merepresentasikan data dan digunakan di hampir setiap bidang. Di Microsoft Word dan Excel, saya terbiasa membuat tabel. Prosesnya cukup sederhana; Anda hanya perlu mengklik “Sisipkan” dan pilih “Tabel”. Namun, ketika menggunakan Google Spreadsheet, saya tidak dapat menemukan alat khusus seperti yang tersedia di Word dan Excel.
Jadi, apakah itu berarti kita tidak bisa membuat tabel di Google Sheets?
Jangan khawatir, kita masih bisa membuat tabel menggunakan alat lain di dalam Spreadsheet.
Padahal jika kita mengacu pada definisi tabel, Google Spreadsheet sendiri disajikan dalam bentuk tabel. Itu sudah terdiri dari baris dan kolom. Pengguna hanya perlu memasukkan data ke dalam Spreadsheet, dan hasilnya dapat dianggap sebagai tabel.
Namun, saat Anda mencetak atau mengubahnya menjadi file PDF, garis yang membentuk kolom dan baris menghilang. Akibatnya, tidak lagi muncul sebagai tabel. Untuk mengatasinya, kita perlu menambahkan batas pada data di Spreadsheet agar terlihat seperti tabel. Anda dapat mempelajari cara menambahkan batas dengan mengikuti tutorial di bawah ini.
Tutorial Cara membuat Tabel di Spreadsheet
A. Cara Membuat Tabel di Google Sheets dengan Borders
- Pilih semua sel yang ingin Anda tambahkan batasnya.
- Klik simbol/icon “Batas” dan pilih “Semua perbatasan”.
- Secara opsional, jika Anda memiliki tajuk kolom, pilih semua sel yang berisi tajuk, klik simbol “Isi warna”, dan pilih warna yang diinginkan. Semua sel, apakah berisi data atau tidak, dapat diberi batas. Meskipun kosong, Anda masih dapat menambahkan batas padanya.
B. Cara Membuat Tabel di Google Spreadsheet dengan Bagan
- Siapkan data yang ingin diubah menjadi tabel.
- Pilih semua data yang ingin diubah menjadi tabel.
- Klik menu “Sisipkan” dan pilih “Bagan”.
- Di editor Bagan, klik tab “Pengaturan”.
- Di bawah “Jenis bagan”, pilih “Bagan tabel”.
- Untuk menyesuaikan lebar kolom dan baris, klik pada tabel Tabel, arahkan kursor ke titik biru, klik tombol kiri mouse, tahan, dan seret. Anda dapat memperkecil ukuran tabel, mirip dengan contoh yang ditunjukkan pada gambar.
C. Cara Membuat Tabel di Google Sheets dengan Copy-Paste
- Pilih tabel yang ingin Anda masukkan ke Google Sheets dan salin.
- Buka Spreadsheet, klik menu “Edit”, dan pilih “Tempel”.
- Tabel yang disalin di langkah 1 bisa dari Word, Excel, atau aplikasi lain yang didukung.
Di antara ketiga metode yang dijelaskan di atas, saya kebanyakan membuat tabel di Google Spreadsheet menggunakan metode pertama. Ini adalah cara termudah dan termudah untuk memodifikasi tabel yang dibuat.
Akhir Kata
Ini adalah cara membuat tabel di Google Sheets atau Spreadsheet yang ingin saya bagikan dengan Anda. Silakan mencobanya dan mudah-mudahan, Anda akan menemukan mereka berguna. Sebagai kesimpulan, kami telah menjelajahi berbagai metode untuk membuat tabel di Google Sheets atau Spreadsheets. Tabel sangat penting untuk menyajikan data dalam format terstruktur dengan baris dan kolom. Sementara Microsoft Word dan Excel menyediakan cara mudah untuk membuat tabel, Google Sheets memerlukan pendekatan yang sedikit berbeda.
Meskipun Google Sheets tidak memiliki alat pembuatan tabel khusus seperti Word dan Excel, Google Sheets secara inheren berfungsi sebagai tabel karena susunan baris dan kolomnya. Namun, saat mencetak atau mengonversi ke PDF, struktur tabel mungkin tidak terlihat secara visual. Untuk mengatasinya, kita dapat menambahkan batas ke sel, memastikan bahwa struktur tabel dipertahankan.
Selain itu, kami membahas pembuatan tabel di Google Sheets menggunakan bagan, di mana data dapat diubah menjadi format tabel. Metode ini menawarkan fleksibilitas dalam menyesuaikan ukuran kolom dan baris untuk menyesuaikan tampilan tabel. Terakhir, kami menjelajahi opsi menyalin dan menempel tabel dari sumber eksternal ke Google Sheets, memungkinkan pengguna memanfaatkan tabel yang ada dari Word, Excel, atau aplikasi lain yang kompatibel.