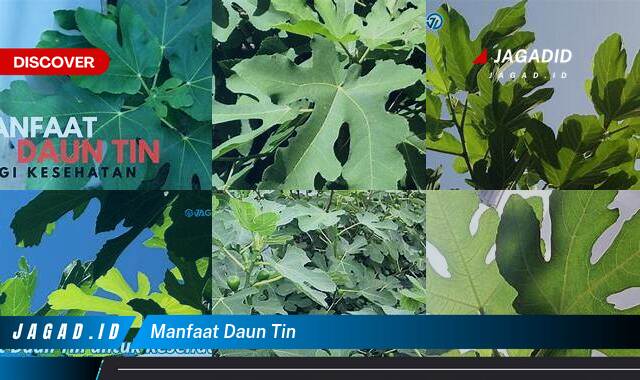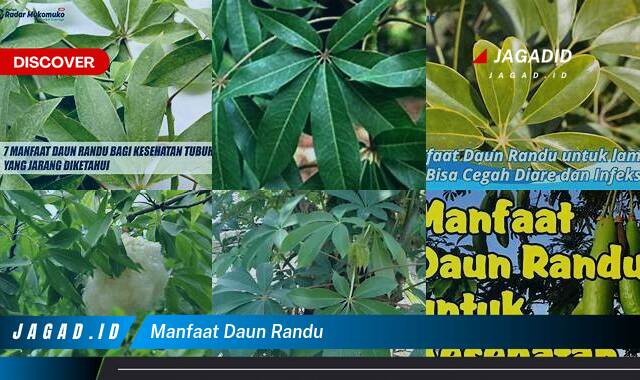Jagad.id – Cara Membuat Halaman di Word. Microsoft Word ialah program pengolah kata terkenal yang tawarkan beragam feature dan alat untuk membikin document. Bila Anda baru mengenali Word atau membutuhkan kontribusi saat membuat halaman, tutorial ini akan bawa Anda lewat proses langkah setiap langkah. Dengan meng ikuti panduan ini, Anda akan bisa membuat halaman di Microsoft Word dan memulai membuat document Anda secara efisien.
Cara Membuat Halaman di Word
1. Membuka Microsoft Word
Luncurkan Microsoft Word di computer Anda dengan mengeklik icon program atau menelusurinya di menu mulai. Nantikan program termuat, dan Anda akan diberi document kosong.
2. Mengatur Tata Tempat Halaman
Saat sebelum membuat halaman, penting untuk atur tatanan letak halaman yang diharapkan. Membuka tab “Tata Tempat” yang berada di sisi atas jendela Word. Di sini, Anda bisa sesuaikan beragam penataan seperti margin, tujuan, dan ukuran kertas. Click knop “Margin” untuk sesuaikan margin seperti keinginan Anda. Anda bisa pilih dari pilihan margin yang sudah ditetapkan awalnya atau mengeset margin khusus.
3. Selipkan Page Break
Bila Anda ingin membuat halaman baru dalam document, Anda harus menyelipkan page break. Taruh cursor diakhir content pada halaman sekarang ini atau di titik di mana Anda ingin mengawali halaman baru. Lantas, membuka tab “Selipkan” dan click knop “Istirahat Halaman” di group “Halaman”. Ini akan menggerakkan content meng ikuti cursor ke halaman selanjutnya.
4. Samakan Header dan Footer Halaman (Opsional)
Header dan footer bermanfaat untuk menambah info yang stabil ke tiap halaman, seperti nomor halaman, judul document, atau nama penulis. Untuk sesuaikan header atau footer, membuka tab “Selipkan” dan click knop “Header” atau “Footer” di group “Header dan Footer”. Anda bisa pilih dari style header/footer yang sudah ditetapkan awalnya atau membuat yang khusus. Sesudah masuk ke dalam tempat header/footer, Anda bisa menambah text, menyelipkan nomor halaman, menyelipkan gambar, dan memformat content seperti keinginan.
5. Aplikasikan Tepian Halaman (Opsional)
Bila Anda ingin tingkatkan penampilan halaman Anda, Anda bisa mengaplikasikan batasan halaman. Click tab “Design”, lalu tentukan knop “Tepian Halaman” di group “Latar Belakang Halaman”. Sebuah kotak diskusi akan ada, memungkinkannya Anda untuk pilih beragam style, warna, dan lebar tepian. Anda bisa mengaplikasikan batasan ke semua segi halaman atau sesuaikan segi tertentu.
6. Taruh Document Anda
Sesudah membuat halaman Anda, penting untuk simpan document Anda untuk menghambat kekuatan lenyapnya data. Click tab “File” yang berada di sudut atas kiri jendela Word, lalu tentukan “Taruh Sebagai”. Tentukan folder arah di computer Anda, berikan nama document Anda, dan click knop “Taruh”.
7. Teruskan Mengubah dan Memformat
Saat ini sesudah halaman Anda dibikin, Anda mulai dapat masukkan text, memformatnya, menambah gambar, dan masukkan komponen lain berdasar keperluan document Anda. Gunakan beragam feature dan alat yang ditawari oleh Microsoft Word untuk membikin halaman Anda menarik dengan visual dan teratur secara baik.
Kesimpulan
Membuat halaman di Microsoft Word ialah proses langsung yang memungkinkannya Anda membuat dan membuat document Anda secara efisien. Dengan meng ikuti panduan langkah setiap langkah dalam tutorial ini, Anda bisa atur tatanan letak halaman, menyelipkan hentian halaman, sesuaikan header dan footer, mengaplikasikan batasan halaman, dan simpan document Anda. Telusuri bermacam feature yang disiapkan oleh Microsoft Word untuk membikin halaman yang terlihat professional yang disamakan keperluan detil Anda.