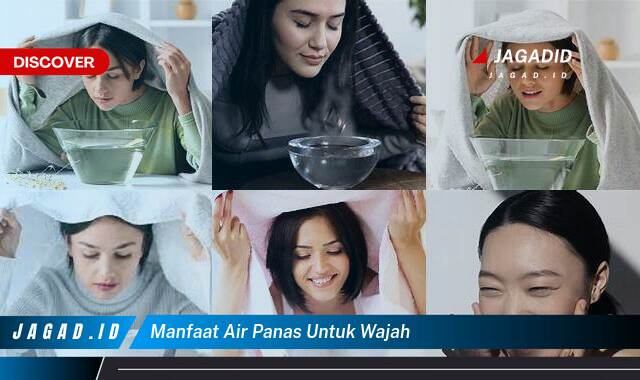Jagad.id – Praktik Editing Video yang akan saya sampaikan terbagi menjadi Tiga Jenis Editing Video . dari yang Sederhana , Menegah , hingga level Professional . Untuk Editing Video Sederhana Tutorial akan saya sampaikan dengan menggunakan Software Windows Movie Maker 6.0 . Untuk Editing Video Kelas menengah akan mengunakan Camtasia Studio 8 . Sedangkan untuk Editing Video Professional proses editing akan mengunakan Corel VideoStudio Pro X6 dan Adobe Premiere .
Materi Pelatihan Gratis – Tuorial Edit Video Lengkap :
1. WINDOWS MOVIE MAKER
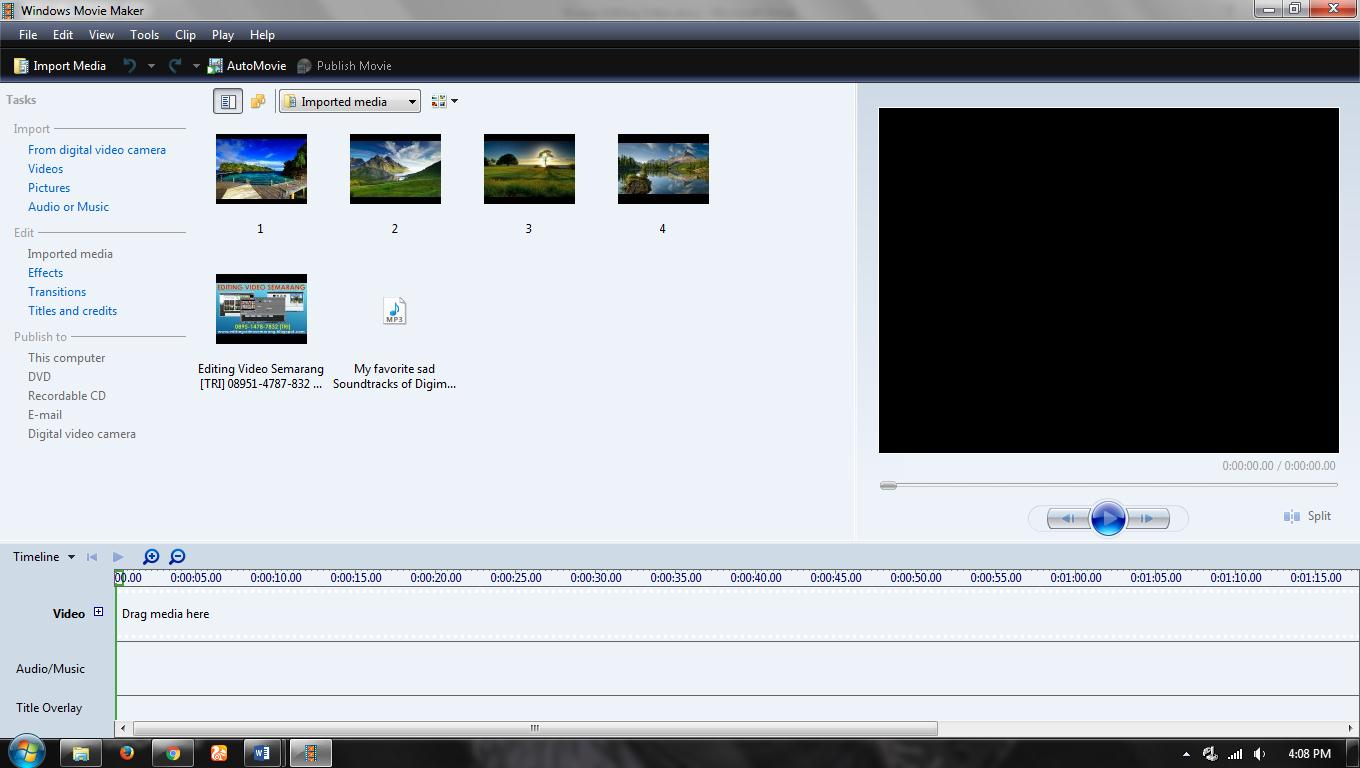 Sebelum mencoba mengedit , perhatikan terlebih dulu menu yang ada pada Windows Movie Maker 6.0 . Berikut ini penjelasan mengenai menu yang akan di gunakan untuk Editing Video mengunakan Windows Movie Maker :
Sebelum mencoba mengedit , perhatikan terlebih dulu menu yang ada pada Windows Movie Maker 6.0 . Berikut ini penjelasan mengenai menu yang akan di gunakan untuk Editing Video mengunakan Windows Movie Maker :
MENGENAL MENU WINDOWS MOVIE MAKER 6.0
I. Task :
1. Import
a. From Digital Video Camera
berfungsi untuk mengImport Video dari Camera Video Digital
b. Videos
MengImpor Video dari Komputer ( Tidak semua jenis Video dapat di Impor ) . Format Video : mpg, avi,
c. Pictures
berfungsi untuk mengimpor gambar kedalam Project Video
d. Audio or Music
Menu ini berfungsi untuk mengimpor Audio dan Musik kedalam Project
2. Edit
a. Impoted
Media Kembali ke menu File yang sudah di Import ke dalam Project Video
b. Effect
Memberi Efek Pada Video dan Gambar
c. Transitions
Memberi efek perpindahan pada Satu Gambar Video ke Gambar lainnya
d. Titels and Credits
Menambahkan Teks Animasi pada Project Video
3. Publish To
a. This Computer
Menyimpan File Video dari Projet Video yang telah dibuat ke computer
b. DVD
Menyimpan File Video dari Projet Video yang telah dibuat ke DVD
c. Recordable CD
Menyimpan File Video dari Projet Video yang telah dibuat ke DVD
d. E-mail
Menambahkan File Video dari Projet Video yang telah dibuat ke E-mail
e. Digital Video Camera
Menambahkan File Video dari Projet Video yang telah dibuat ke Kamera Digital
II. Project Video Menu
Sebelum menuju cara pengeditan Video, perlu di ketahui menu yang penting sederhana yang mungkin membuat Peserta Editing Video sedikit kebingungan yaitu pada menu Project Video saat melakukan Proses Editing
1. Timeline dan Story Board
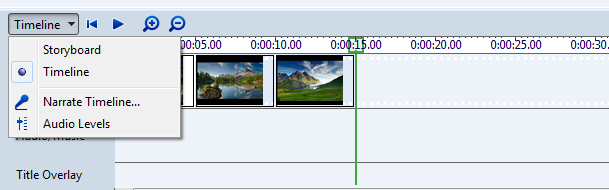
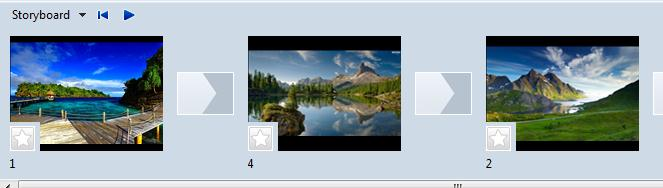 2. Menu View Timeline ( Gambar Loop + dan – )
2. Menu View Timeline ( Gambar Loop + dan – )
(+) Digunakan untuk melihat Durasi Project Video dengan sekala lebih
 (-) Digunakan untuk melihat Durasi Project Video dengan sekala kurang
(-) Digunakan untuk melihat Durasi Project Video dengan sekala kurang
 PROSES EDITING VIDEO
PROSES EDITING VIDEO
1. Menambahkan File ke Project Video
Sekarang tutorial dasar anda dapat memulai dari mengimport data Project Video berupa gambar, Video dan Audio . Coba untuk mengimport Gambar dari computer anda dengan cara klik Impor Pictures (berada di menu Task kiri layar) > Pilih Gambar dari Komputer > Pilih Menu Import
 Drag (klik, tahan dan geser) gambar yang akan di masukan ke dalam Project Video
Drag (klik, tahan dan geser) gambar yang akan di masukan ke dalam Project Video
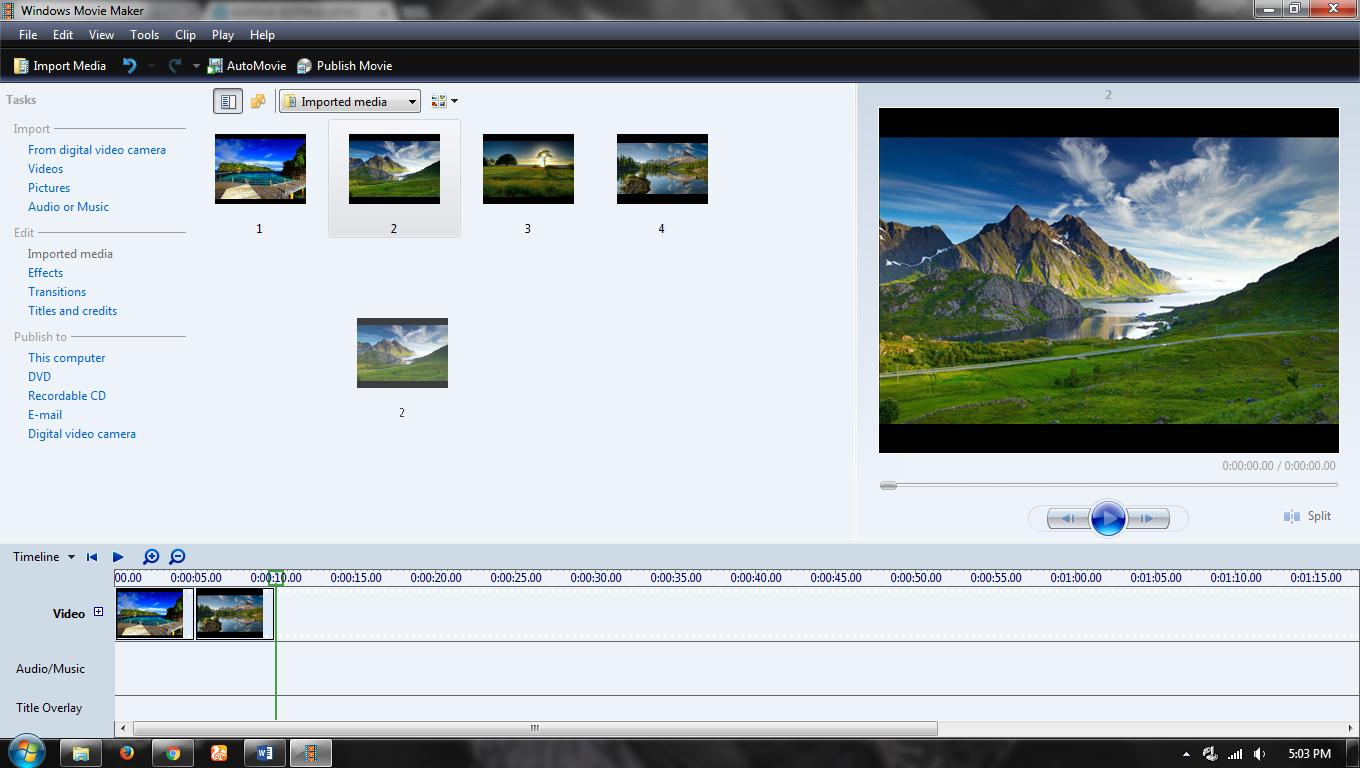 2. Mengatur Durasi Lama Gambar Tampil di Video
2. Mengatur Durasi Lama Gambar Tampil di Video
Di menu Timeline Project Video anda dapat mengatur Durasi Gambar dengan Drag ujung Gambar yang ingin di Edit Durasi Tampilnya
 3. Memberi Efek Pada Cut Scene Video/Gambar
3. Memberi Efek Pada Cut Scene Video/Gambar
Memberi Efek Pada Video atau Gambar dengan cara pilih Menu Efek di Task Edit > Cari efek yang diinginkan > Kemudian drag efek yang dipilih ke Gambar atau Video yang ingin diberi efek
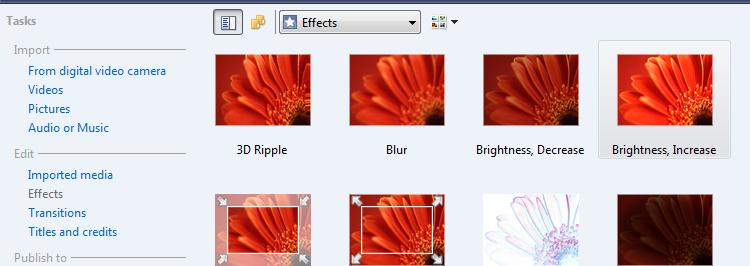 4. Menambah Transitions Pada Perpindahan Cut Scene Video
4. Menambah Transitions Pada Perpindahan Cut Scene Video
Jika anda ingin menambah Transitions Pada Gambar maupun Video saat perpindahan cut scene pilih menu Transitions yang terdapat di Task Edit kiri layar > Pilih Transitions yang diinginkan, kemudian Drag ke Video yang ingin diberi Transitions .
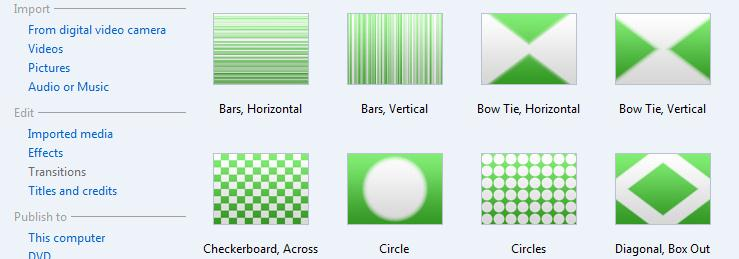 5. Menambah Teks Tulisan / Judul / Subtitel pada Video/Gambar (Cut Scene)
5. Menambah Teks Tulisan / Judul / Subtitel pada Video/Gambar (Cut Scene)
Menambah Tulisan Title and Credit Pada Scene Gambar Video dengan cara cari menu Task Edit pilih menu animasi Titels and Credit kemudian edit Tulisan sesuai keinginan anda
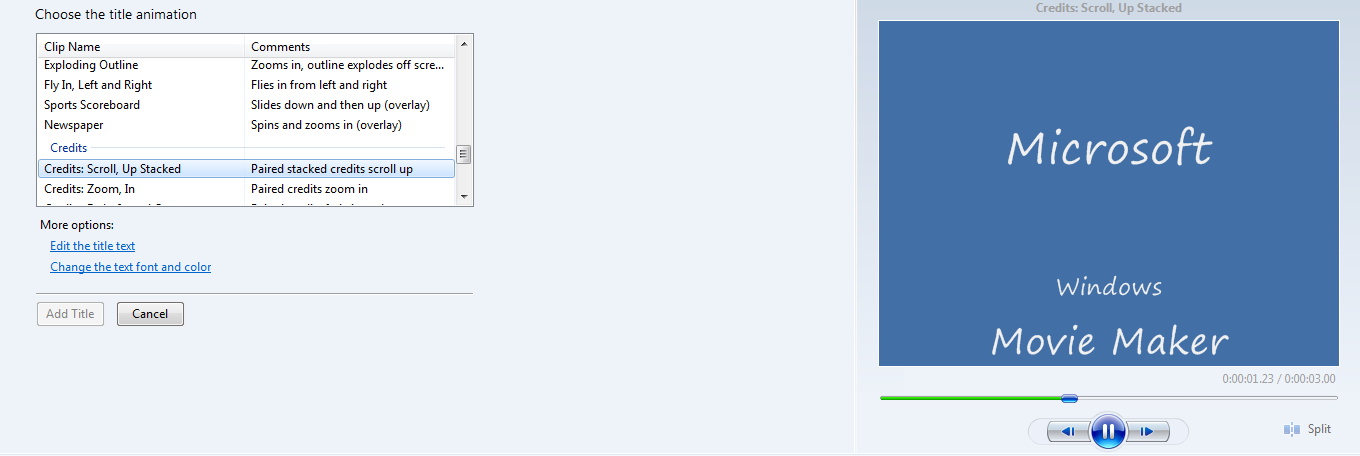 6. Menambahkan Music atau Audio kedalam Project Video
6. Menambahkan Music atau Audio kedalam Project Video
Jika anda ingin menambahkan musik dan Audio kedalam Project Video yang anda buat anda dapat mengambilnya dari Import Media jika anda belum mengimport Musik atau Audio anda dapat mengimpotnya terlebih dahulu dengan cara Pilih menu Import Audio or Music kemudian cari File Musik atau Audio Suara dari komputer anda, jika sudah memilih klik Import kemudian Drag Musik atau Audio yang ingin anda masukan kedalam Project Video ke baris Timeline Audio/Music
 7. Menyimpan Hasil Video ke Komputer
7. Menyimpan Hasil Video ke Komputer
Jika anda sudah selesai dengan Pengeditan Project Video sekarang anda dapat menyimpan hasil Video yang telah anda buat ke computer anda dengan cara pilih menu Publish to This Computer kemudian ganti sesuai dengan Judul Video yang anda inginkan. Anda juga dapat mengatur menyimpanya ke Direktori sesuai keinginan anda . Jika sudah pilih Next .
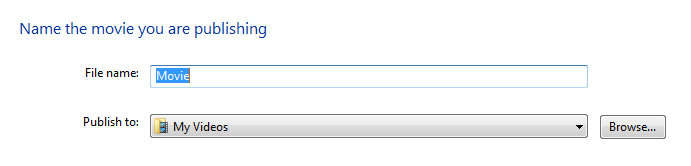 Anda dapat memilih sendiri hasil kualitas Output Video sesuai dengan keinginan anda . Jika sudah pilih Publish.
Anda dapat memilih sendiri hasil kualitas Output Video sesuai dengan keinginan anda . Jika sudah pilih Publish.
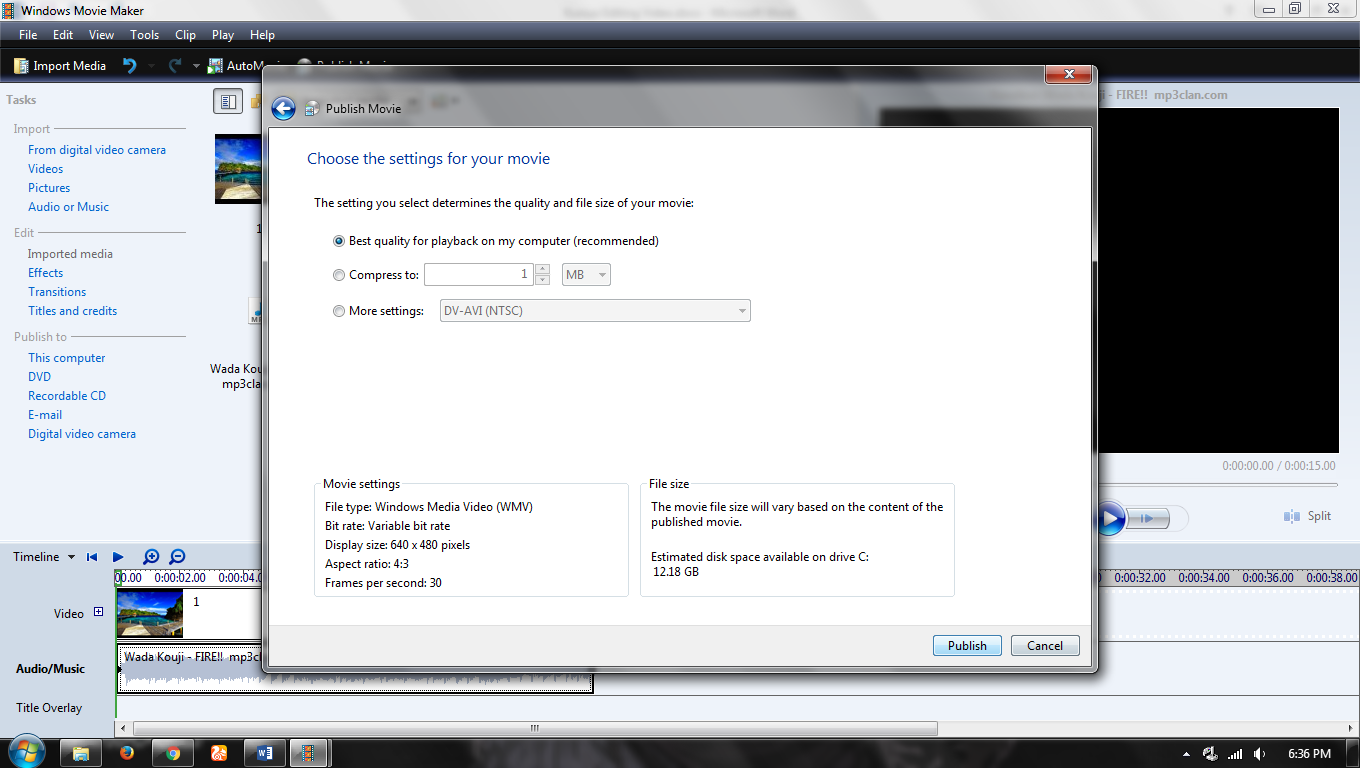 Sekarang anda sudah berhasil membuat Video dengan mengunakan Windows Movie Maker 6.0
Sekarang anda sudah berhasil membuat Video dengan mengunakan Windows Movie Maker 6.0
2. TECHSMITH CAMTASIA STUDIO 8
 TechSmith Camtasia Studio 8 adalah software Editing Sederhana yang memiliki Fitur Editing Video cukup bagus dan bervariasi . Editing Video mengunakan Camtasia ini saya jadikan materi Editing Video kelas menengah karena fiturnya yang sudah cukup komplit dan mudah dipahami . Sebelum memulai Editing Video dengan menggunakan Camtasia anda dapat mempelajari dulu beberapa menu dasar yang penting di Software Editing Video Camtasia .
TechSmith Camtasia Studio 8 adalah software Editing Sederhana yang memiliki Fitur Editing Video cukup bagus dan bervariasi . Editing Video mengunakan Camtasia ini saya jadikan materi Editing Video kelas menengah karena fiturnya yang sudah cukup komplit dan mudah dipahami . Sebelum memulai Editing Video dengan menggunakan Camtasia anda dapat mempelajari dulu beberapa menu dasar yang penting di Software Editing Video Camtasia .
MENGENAL MENU TECHSMITH CAMTASIA STUDIO 8
1. Record The Screen
Merekam video pada layar monitor computer
2. Import Media
Menambah Data File ke Project Video yang akan digunakan untuk membuat Video
3. Produce And Share
Menyimpan dan membagikan hasil Video yang telah dibuat
4. Menu Edit :
a. Clip Bin
Menu ini merupakan menu untuk menampilkan File data Project Video Gambar dan Audio yang telah di Import ke Camtasia Studio 8
b. Library
Data File Musik dan Animasi yang telah di sediakan oleh Camtasia Studio 8
c. Callouts
Efek Animasi sederhana dan Teks Captions
d. Zoom n Pan
Digunakan untuk memberi efek memperdekat dan memperjauh gambar video
e. Audio
Mengatur Efek dan Volume pada Audio dan Musik
f. Transitions
Memberi Efek Trasitions pada cut scene gambar video
g. Other
Crusor Effects, Visual Propertis, Voice Narations, Record Camera, Captions, Quizzing
PROSES EDITING VIDEO
Proses pembuatan video sebaiknya diawali dengan mengiport data yang akan diedit pada Project Video . Seperti pada software editing video lainya pilih menu import media untuk memasukan data file yang akan dibuat menjadi video seperti gambar video music audio dan lainya
 Jika anda sudah memasukan gambar video dan yang lainya ke Timeline Project Video anda tinggal mengatur dan mengurutkan sesuai dengan yang anda inginkan . Anda juga dapat memberi efek pada video sesuai dengan efek yang disediakan oleh fasilitas Software editing video yang digunakan .
Jika anda sudah memasukan gambar video dan yang lainya ke Timeline Project Video anda tinggal mengatur dan mengurutkan sesuai dengan yang anda inginkan . Anda juga dapat memberi efek pada video sesuai dengan efek yang disediakan oleh fasilitas Software editing video yang digunakan .
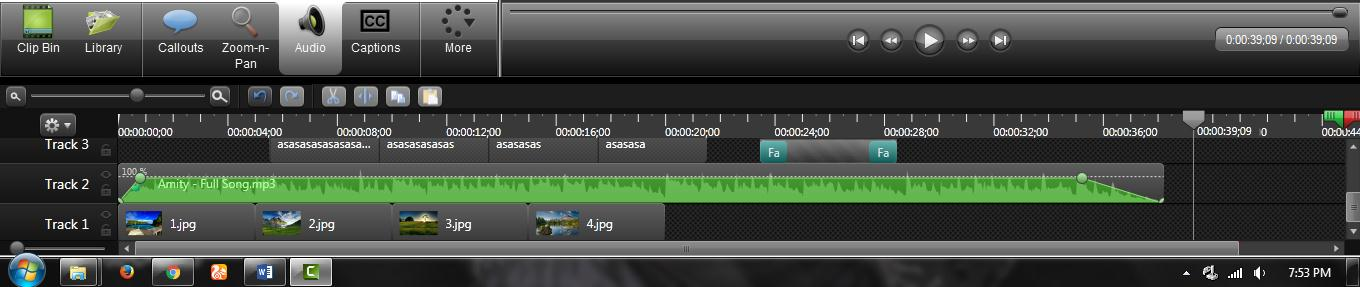 Jika anda sudah selesai membuat dan mengedit video sesuai keinginan anda, anda dapat langsung menyimpanya dalam bentuk format Video ke computer anda . Klik Produce and Share > Pilih Hasil output sesuai dengan kualitas video yang anda inginkan
Jika anda sudah selesai membuat dan mengedit video sesuai keinginan anda, anda dapat langsung menyimpanya dalam bentuk format Video ke computer anda . Klik Produce and Share > Pilih Hasil output sesuai dengan kualitas video yang anda inginkan
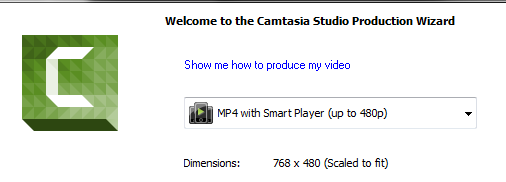 Kilk Next, beri nama pada video dan pilih lokasi output video di computer anda sesuai dengan keiningan . Tunggu hingga proses building Video selesai .
Kilk Next, beri nama pada video dan pilih lokasi output video di computer anda sesuai dengan keiningan . Tunggu hingga proses building Video selesai .
 3. COREL VIDEO STUDIO PRO X6
3. COREL VIDEO STUDIO PRO X6
Editing Video mengunakan Corel Video Studio ini merupakan Materi Editing Video Profesional yang saya berikan karena Software ini memiliki fitur yang sudah sangat komplit tetapi dalam pengunaanya lebih mudah dimengerti daripada software editing video lainya
 Untuk melakukan editing Video mengunakan Corel Video Studio Pro X6 terebih dulu saya mengenalkan menu pokok yang sering di gunakan untuk editing video menggunakan Corel Video Studio .
Untuk melakukan editing Video mengunakan Corel Video Studio Pro X6 terebih dulu saya mengenalkan menu pokok yang sering di gunakan untuk editing video menggunakan Corel Video Studio .
MENGENAL MENU COREL VIDEO STUDIO PRO X6
I. MAIN MENU
Terdapat beberapa menu Vital yang sering digunakan untuk editing video mengunakan corel video studio . menu-menu tersebut diantaranya adalah :
1. Capture
Capture digunakan untuk merekam video dari layar monitor dan mengambil gambar langsung dari video digital
2. Edit
a. Media
Menu ini adalah tempat kumpulan data file Project Video yang telah anda Import dari
computer anda
b. Instan Project
Mengambil Data File dari Project Video yang sudah disediakan oleh Corel Video Studio
c. Transition
Digunakan untuk menambah efek transisi saat perpindahan cut scene gambar video
d. Title
Menambag Teks , Judul , Subtitel efek Tulisan dengan aminasi yang sangat baik
e. Graphic
Menambah gambar latar belakang polos biasanya digunakan untuk background judul
f. Filter
Memberi efek pada video gambar atau cut scene
g. Path
Memberi efek animasi bergerak pada suatu gambar
3.Share
Menu ini digunakan untuk menyimpan dan membagikan hasil video project
II. SECONDARY MENU
Beberapa informasi dan keterangan mengenai Menu tambahan pada Corel Video Studio Pro X6
yang sangat membantu editing video :
1. Story Board View dan Timeline View
Digunkan untuk melihat Project Video dengan view yang berbeda
2. Undo/Redo
Undo membatalkan 1x proses yang telah terjadi Redo membatalkan undo
3. Record/Capture Options
Biasanya digunkan untuk merekam langsung proses perekaman baik video maupun audio .
4. Sound Mixer
Pengeditan Audio Musik lebih detail dan rinci
5. Auto Music
Menambah Musik dengan Audio yang sudah disediakan Corel Video Studio
6. Track Motion
Efek gerakan pada Video
7. Subtitle Editor
Menambah dan mengedit Subtitle pada suatu video scene
PROSES EDITING VIDEO
Seperti Editing Video pada umumnya, Import terlebih dulu data yang akan digunakan . Masukan File Data yang ingin ditampilkan pada Project Video yang akan dibuat, seperti Gambar Video dll.
Jika anda sudah memasukan gambar video dan yang lainya ke Timeline Project Video anda tinggal mengatur dan mengurutkan sesuai dengan yang anda inginkan . Anda juga dapat memberi efek pada video sesuai dengan efek yang disediakan oleh fasilitas Software editing video yang digunakan
Setelah anda selesai dengan proses Editing Video sekarang anda tinggal menyimpanya di computer dengan cara klik menu Share > Create Video File > Pilih kualitas Video sesuai dengan yang anda inginkan > Beri nama dan simpan ke directory computer seperti yang anda ininginkan.