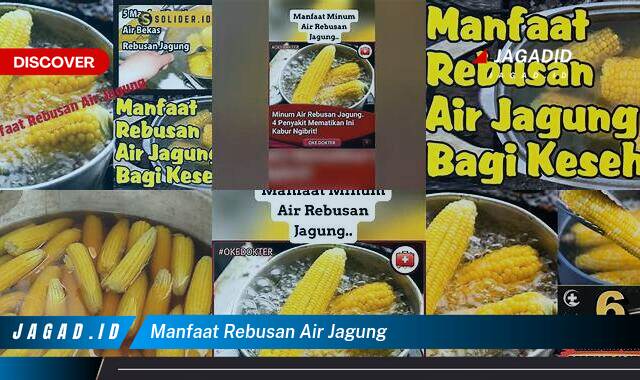Jagad.id – Perlu Anda ketahui : Instal Clipchamp dari Microsoft Toko. Tentukan Buat video atau Rekam suatu hal untuk mengawali project baru.
Di app Photo, tentukan Editor Video > Project video baru. Untuk video yang semakin kompeten, pakai piranti lunak pengoreksian faksi ke-3 seperti Adobe Premiere Pro.
Artikel ini menerangkan langkah memakai editor video Clipchamp untuk Windows 11. Ini mengulas langkah alternative untuk mengubah video di Windows 11.
Tutorial Memakai Clipchamp Editor Video Windows 11
Clipchamp ialah editor video Windows 11 gratis yang dibuat oleh Microsoft untuk Windows. Untuk memakai semua feature Clipchamp, Anda harus tingkatkan ke berlangganan premium.
1. Bila belum ada aplikasinya di device Anda, download Clipchamp dari Microsoft Toko dan instal di PC Anda.
2. Pilihlah Create a New Video atau Record something untuk membuat video dari awal. Tidak menjadi masalah yang Anda tentukan karena Anda bisa lakukan ke-2 nya dalam project yang serupa.
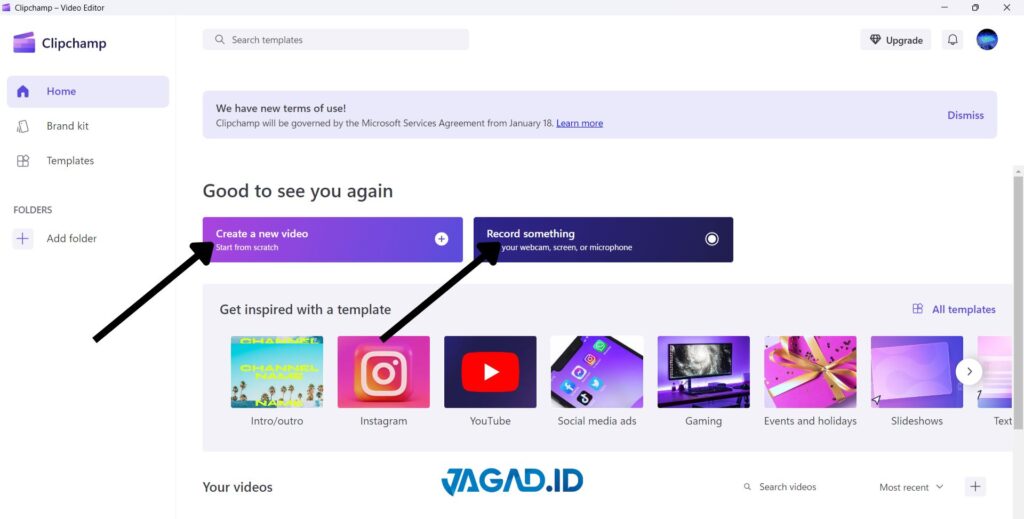
3. Bila Anda pilih Rekam Suatu hal, tab Rekam dan buat akan terbuka di project baru. Disini, Anda bisa merekam monitor, camera, atau ke-2 nya. Ada pula pilihan text-to-speech.
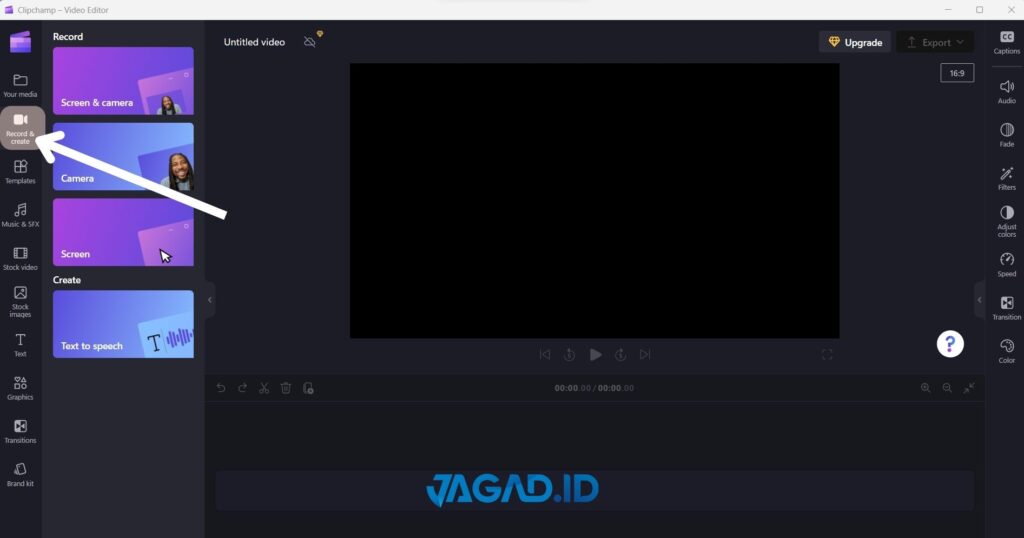
Apabila Anda pilih Create Video, tab Media Anda akan terbuka di project baru. Anda bisa berpindah antara tab kapan pun. Pilihlah Plus Sign (+) untuk menambah video, track audio, dan gambar dari computer Anda.
Panduan : Tentukan icon Clipchamp di sudut atas kiri untuk simpan tugas Anda, buka project baru, atau kembali lagi ke Home Screen.
:max_bytes(150000):strip_icc():format(webp)/003_how-to-use-the-video-editor-in-windows-11-6746249-eb6bea551f3a4acf995021841996c7d2.jpg)
4. Sesudah Anda mengupload media, click dan darg file ke Time line video.
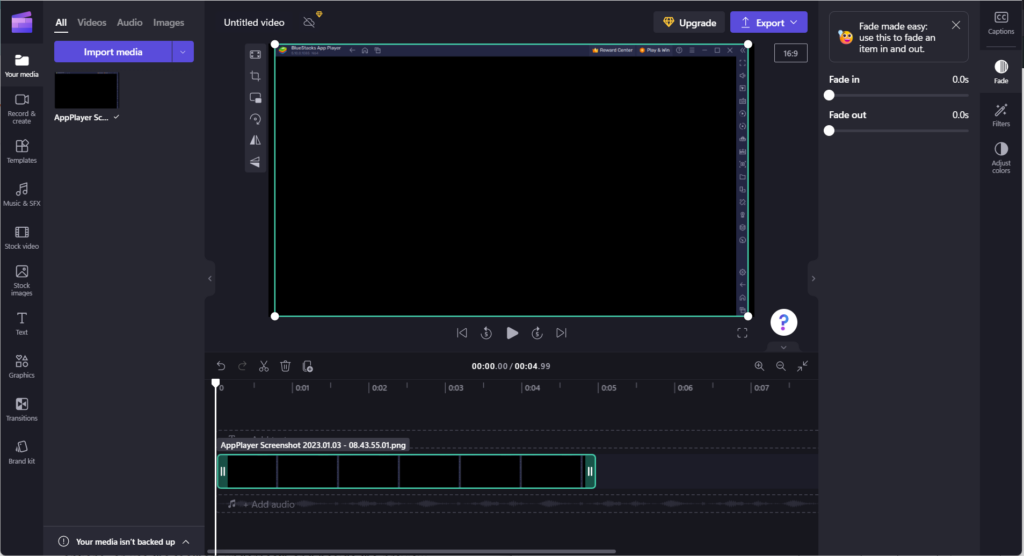
5. Saat Anda menambah file ke timeline Anda, mereka akan ada di track terpisah hingga Anda bisa mengubahnya dan mengalihkannya secara terpisah. Click-kanan komponen di time-line untuk menampilkan pilihan, atau pakai bilah alat di bawah dan dari sisi jendela pratinjau untuk mengubah komponen yang disoroti.
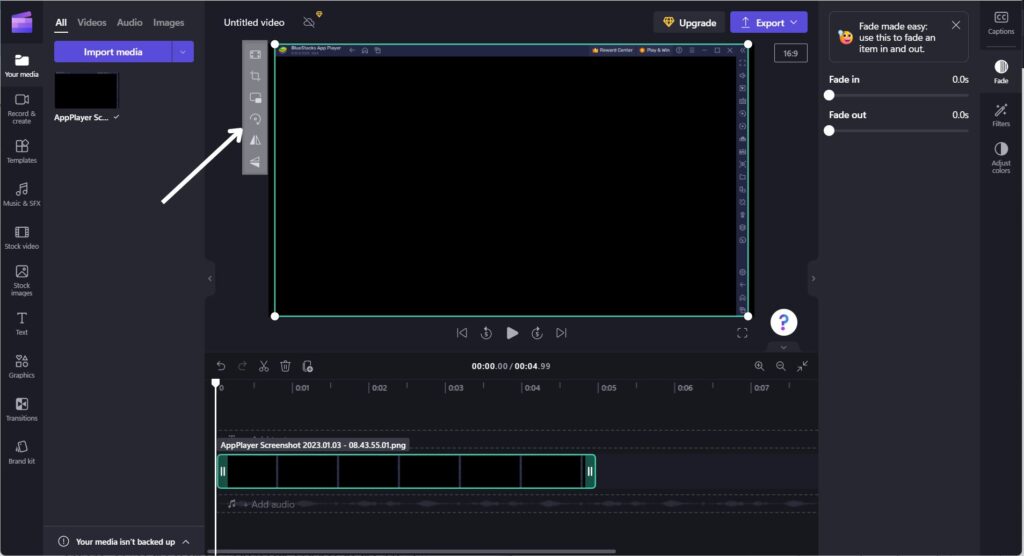
Baca Juga : 5 Fitur Utama Google Search Console
6. Di slide sebelah kiri, tentukan tab Template untuk menampilkan template bawaan yang bermanfaat untuk beragam basis sosial media. Ada pula efek bawaan, musik, gambar stock, dan banyak lagi. Pilihlah down arrow untuk menampilkan semua pilihan.
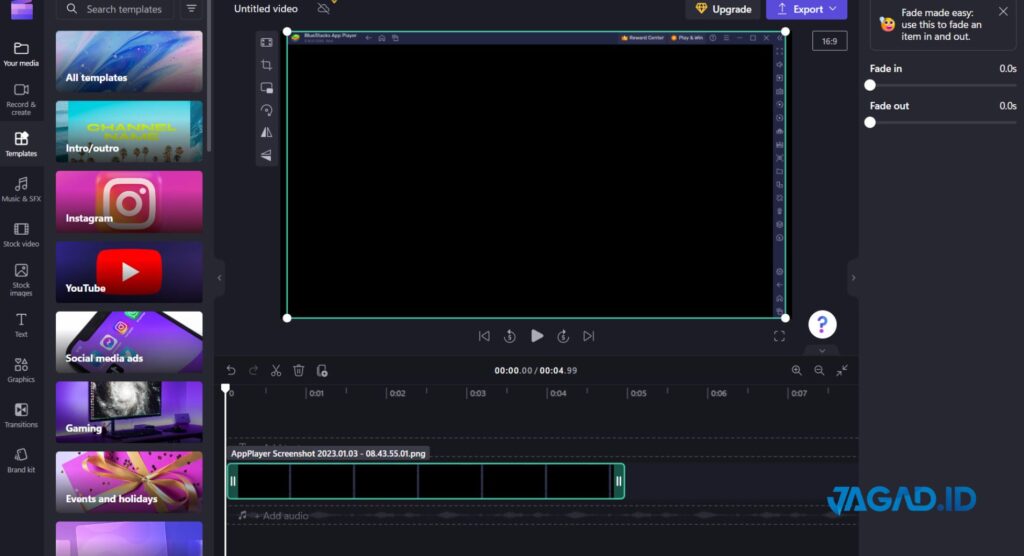
7. Untuk menyambung track video dan audio, click komponen, drag panah pemutaran (playback) ke arah tempat yang Anda harapkan, lalu tentukan alat Snip (gunting) di bawah jendela pratinjau. Anda dapat hapus dan mengcopi track. Untuk menyoroti banyak track, tahan Shift saat Anda membuat opsi.
:max_bytes(150000):strip_icc():format(webp)/007_how-to-use-the-video-editor-in-windows-11-6746249-ade8869e3dbe4a969f8f941268427f3d.jpg)
8. Saat Anda pilih track, pilihan pada bilah alat disebelah kanan berbeda. Misalkan, saat Anda pilih gambar atau video, Anda bisa pilih Transisi. Gerakkan cursor Anda antara dua komponen di track yang serupa, lalu click plus (+) untuk pilih peralihan. Bila Anda pilih track audio, Anda akan menyaksikan pilihan untuk ada dan lenyap.
:max_bytes(150000):strip_icc():format(webp)/008_how-to-use-the-video-editor-in-windows-11-6746249-809528a717d04adfa6a257afc1c5a2d5.jpg)
9. Saat sebelum Anda simpan dan mengekspor video Anda, beri judul yang unik. Tentukan Video Untitled Video di atas jendela pratinjau untuk menukar nama project.
:max_bytes(150000):strip_icc():format(webp)/009_how-to-use-the-video-editor-in-windows-11-6746249-f5569fbe6f474fcaa20e3abf1edfd2d2.jpg)
10. Pilih Export, lalu tentukan kualitas keluaran untuk memulai membuat video Anda.
Catatan : Untuk video HD, Anda harus mempunyai berlangganan premium Clipchamp.
:max_bytes(150000):strip_icc():format(webp)/010_how-to-use-the-video-editor-in-windows-11-6746249-63346394fe7b487fbc04172b871aac35.jpg)
11. Lihatlah saat video Anda dibuat secara real-time. Tentukan salah satunya pilihan share untuk mempublikasikan video Anda ke sosial media, atau pilihlah Keep Editing untuk kembali dan kerjakan project lain. Video Anda terus akan di-export saat Anda bekerja.
:max_bytes(150000):strip_icc():format(webp)/011_how-to-use-the-video-editor-in-windows-11-6746249-18b5224e76b94648b3d2994c0a315e4d.jpg)
12. Sesudah video Anda siap, pilihlah Open File di kotak pemberitahuan pop-up untuk menyaksikannya. Pilihlah Create video link untuk membagikan dengan siapa saja yang Anda harapkan.
:max_bytes(150000):strip_icc():format(webp)/012_how-to-use-the-video-editor-in-windows-11-6746249-e9ce5f645430470286b95c0d387aa6d7.jpg)
Cara Mengedit Video Dengan Aplikasi Foto
Aplikasi Windows Photos juga memiliki editor video bawaan. Itu tidak menawarkan semua alat yang sama seperti Clipchamp, tetapi mungkin lebih baik digunakan untuk proyek yang lebih sederhana.
- Buka Menu Mulai dan buka Photos app.
- Pilih Video Editor.
- Pilih New video project baru dan beri nama video Anda.Anda dapat melihat tautan ke Clipchamp di Microsoft Store jika Anda menginginkan fitur pengeditan tambahan.
- Pilih Tambahkan + atau Add+ untuk menambahkan file video atau gambar ke proyek Anda.
- Klik dan drag media yang Anda unggah ke storyboard.
- Gunakan toolbar di bawah jendela pratinjau untuk menambahkan teks, menerapkan filter, dan lainnya. Anda dapat mengatur ulang urutan storyboard dengan mengklik dan menyeret.
- Jika sudah puas dengan hasilnya , pilih Selesaikan video atau Finish Video di pojok kanan atas.
Cara Lain Mengedit Video di Windows
Jika Anda mencari perangkat lunak pengeditan video profesional, pertimbangkan program yang lebih berat seperti Adobe Premiere Pro atau Corel VideoStudio Pro. Program-program ini hadir dengan label harga tinggi, tetapi layak untuk diinvestasikan jika Anda ingin membuat video berkualitas tinggi untuk dinikmati orang lain secara online.